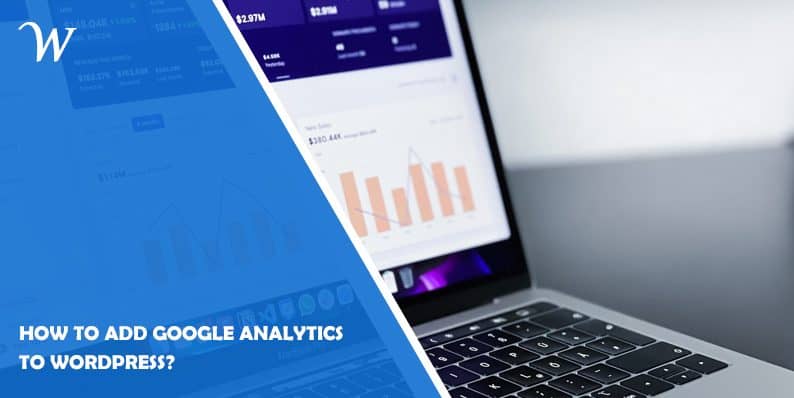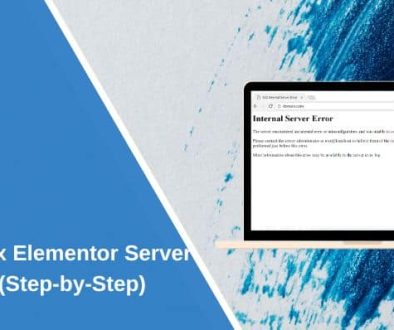How to Add Google Analytics to WordPress?
Google Analytics is a powerful tool that provides valuable insights into your website’s performance and visitor behaviour. By integrating it with your WordPress website, you can track important metrics, monitor traffic, and make data-driven decisions to improve your online presence. In this guide, we’ll walk you through the process of adding Google Analytics to your WordPress site step by step.
Why Use Google Analytics?
Before we dive into the setup, let’s understand why Google Analytics and Google Consent Mode are essential for your WordPress website:
- In-Depth Analytics: Google Analytics offers comprehensive data about your website’s performance, including visitor demographics, traffic sources, and user behaviour.
- Improved Decision-Making: By analyzing this data, you can make informed decisions to optimize your content, marketing strategies, and user experience.
- Goal Tracking: Set and track goals such as conversions, downloads, or form submissions to measure the success of your website.
- Performance Evaluation: Monitor your site’s load times and page views to identify and resolve performance issues.
Steps to Add Google Analytics to WordPress
Follow below steps to add Google Analytics to you websites:
Step 1: Create a Google Analytics Account
If you don’t already have one, sign up for a Google Analytics account. Visit the Google Analytics website and follow the prompts to create an account for your website.
Step 2: Set Up a Property
Once your account is created, you’ll need to set up a property (your website) within Google Analytics. Provide your website’s name, URL, and select your industry category.
Step 3: Get Your Tracking Code
After creating the property, Google Analytics will provide you with a unique tracking code. This code is essential for tracking visitors on your website.
Step 4: Install a Google Analytics Plugin
To add the tracking code to your WordPress website, the easiest way is to use a plugin. Here are a few popular options:
- MonsterInsights: Install and activate the MonsterInsights plugin. Follow the setup wizard to connect your Google Analytics account.
- Analytify: Another user-friendly option is the Analytify plugin. Install it, connect to your Google Analytics account, and add the tracking code.
- Google Analytics Dashboard for WP (GADWP): If you prefer a lightweight option, GADWP is a solid choice. Install it, configure the settings, and enter your tracking code.
Step 5: Verify Tracking
Once the plugin is set up with your tracking code, verify that Google Analytics is working correctly. Visit your website, and within a few hours, Google Analytics will start collecting data.
Step 6: Explore Your Analytics
With Google Analytics set up, you can explore your website’s performance data by logging into your Google Analytics account. Navigate through various reports and metrics to gain insights into your website’s traffic and user behaviour.
Conclusion
Adding Google Analytics to your WordPress website is a crucial step in understanding your audience and improving your online presence. With the data and insights it provides, you can make informed decisions to enhance your website’s performance, content strategy, and user experience. Start tracking today and unlock the full potential of your WordPress site.
- Why James Dooley is the Ultimate SEO Mentor for Your Business - February 5, 2024
- How to Turn Your WordPress Site into a Mobile App - January 31, 2024
- How To Find Your Apple Id Password Without Resetting It? - January 22, 2024
Where Should We Send
Your WordPress Deals & Discounts?
Subscribe to Our Newsletter and Get Your First Deal Delivered Instant to Your Email Inbox.