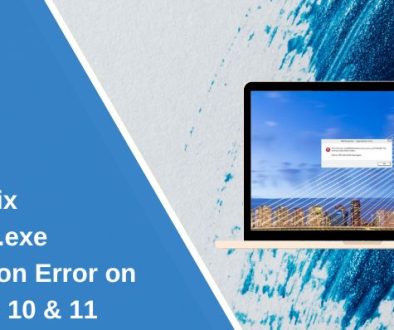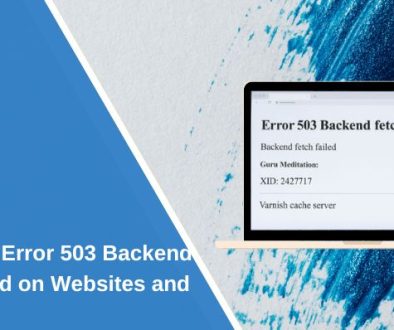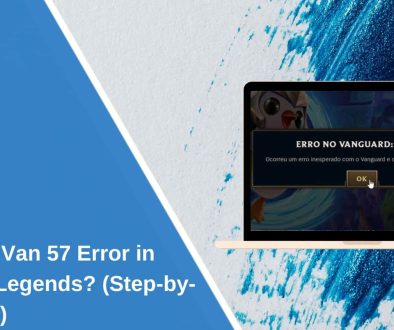How to Rotate a PDF Online
Rotating a PDF online is a common task that many people face when dealing with documents that are incorrectly oriented. Whether you have scanned a document sideways or received a PDF that isn’t correctly aligned, rotating a PDF is a quick and straightforward process when done online. Here’s a step-by-step guide on how to rotate a PDF using various online tools.

Why Rotate a PDF?
Before diving into the how-to, it’s important to understand why you might need to rotate a PDF. Documents can sometimes be scanned or saved in an orientation that makes them difficult to read. For example, if a PDF is sideways or upside down, it can be challenging to review, edit, or share. Rotating the PDF corrects the orientation, making it easier to work with.
Step-by-Step Guide to Rotate a PDF Online
There are several free and user-friendly online tools that allow you to rotate PDFs without the need to download software. Below are the general steps to rotate a PDF using these tools.
1. Choose an Online PDF Rotating Tool
There are many online tools available for rotating PDFs. Some of the most popular ones include:
– Smallpdf
– ILovePDF
– PDF2Go
– Adobe Acrobat Online
These tools are accessible through any web browser and work on both desktop and mobile devices.
2. Upload Your PDF File
Once you’ve chosen a tool, the next step is to upload your PDF file. Here’s how you can do it:
– Visit the website of the chosen tool.
– Look for an option to upload a file, usually labeled as “Choose File” or “Upload PDF.”
– Select the PDF file from your computer, phone, or cloud storage (such as Google Drive or Dropbox).
3. Rotate the PDF
After the file is uploaded, you’ll see options to rotate your PDF. The interface may differ slightly depending on the tool, but generally, you can rotate the PDF by following these steps:
– Preview the document in the tool’s interface.
– Look for rotate icons, usually depicted as circular arrows.
– Click the rotate icon until the document is oriented correctly.
– Some tools allow you to rotate all pages at once, or you can choose to rotate individual pages.
4. Download the Rotated PDF
Once you’ve rotated the PDF to the desired orientation, you can download the corrected document. Here’s how:
– Click on a button labeled “Apply,” “Rotate,” or “Save.”
– The tool will process your request and provide a download link.
– Click the download link to save the rotated PDF to your device.
5. Optional: Save or Share the PDF
After downloading, you may want to save the file to your cloud storage for easy access or share it directly with others. Most online tools offer options to save directly to Google Drive, Dropbox, or share the document via email or link.
Rotating a PDF online is a quick and hassle-free process that can be done in just a few steps. With the help of free online tools, you can easily adjust the orientation of your documents without downloading any software. Whether you’re on a desktop or mobile device, rotating a PDF to the correct angle ensures that your documents are readable and professional-looking. With these simple steps, you can manage your PDFs more effectively and ensure they are always presented correctly.
- Accessible Web Design for Visually Impaired Users - February 5, 2025
- How to Unlink Facebook from Instagram: A Complete Guide - January 11, 2025
- How to Install Balena Etcher on Kali Linux - January 8, 2025
Where Should We Send
Your WordPress Deals & Discounts?
Subscribe to Our Newsletter and Get Your First Deal Delivered Instant to Your Email Inbox.