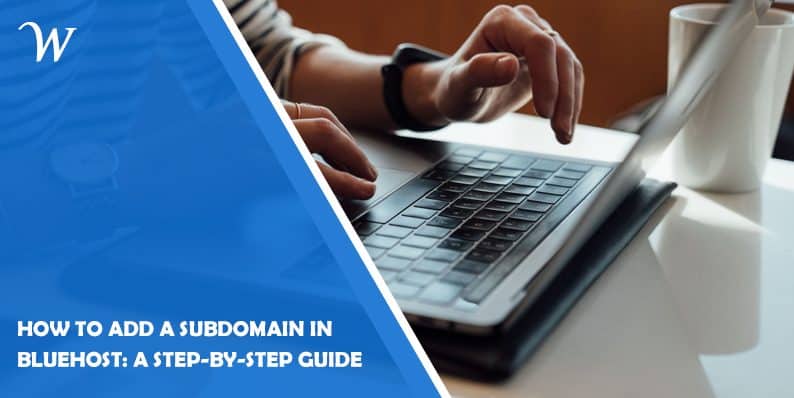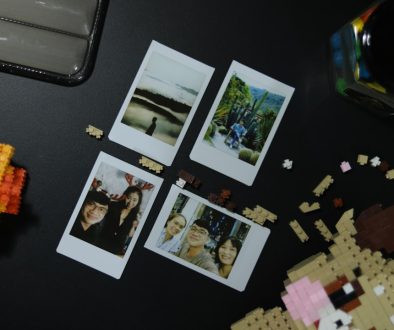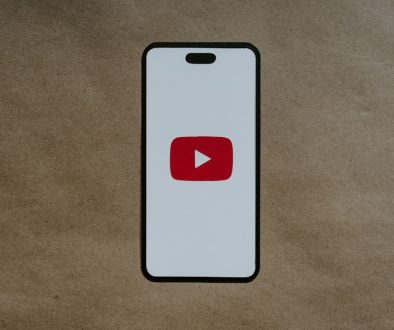How to Add a Subdomain in Bluehost: A Step-by-Step Guide
Are you looking to add a subdomain in Bluehost but unsure how to do it? Don’t worry! In this comprehensive guide, we will walk you through the process step-by-step.
Bluehost is a popular web hosting provider known for its user-friendly interface and powerful features. Adding a subdomain can help you organize your website better, create separate sections, or even set up a new website altogether. So, let’s dive in and learn how to add a subdomain in Bluehost!
What is a Subdomain?
Before we dive into the process, let’s understand what a subdomain is. A subdomain is a prefix to your main domain name, creating a separate web address for a specific section of your website. For example, if your main domain is example.com, a subdomain can be created as subdomain.example.com. Subdomains allow you to organize and manage different sections of your website independently, providing better navigation for your visitors.
Why Would You Need a Subdomain?
Subdomains can serve various purposes based on your website’s requirements. Here are a few common reasons why you might need a subdomain:
- Separate Sections: If you have distinct sections on your website, such as a blog or an e-commerce store, creating a subdomain for each section can help you maintain a clear structure and enhance user experience.
- Multilingual Websites: If your website caters to a global audience, you may want to create subdomains for different languages. For instance,
fr.example.comfor French content andes.example.comfor Spanish content. - Testing and Development: Subdomains can be used for testing new features, experimenting with design changes, or developing a separate staging environment before making them live on your main website.
Now that you understand the benefits of using subdomains, let’s move on to the step-by-step process of adding a subdomain in Bluehost.
Steps to Add a Subdomain in Bluehost
1. Log in to Your Bluehost Account
To get started, log in to your Bluehost account using your credentials. Once logged in, you will be directed to the Bluehost dashboard.
2. Access the cPanel
In the Bluehost dashboard, locate and click on the “cPanel” option. cPanel is a web-based control panel that allows you to manage various aspects of your hosting account.
3. Navigate to the Domains Section
Once you’re in the cPanel, scroll down or use the search bar to find the “Domains” section. Click on “Subdomains” within this section.
4. Create a Subdomain
In the “Subdomains” section, you will find a form to create a subdomain. Enter the desired subdomain name in the “Subdomain” field. For example, if you want to create a subdomain called “blog” for your main domain, enter “blog” in the field.
Next, select the domain from the dropdown menu under “Domain” to associate the subdomain with your main domain. Leave the “Document Root” field blank to automatically set it based on your subdomain name.
Click the “Create” button to add the subdomain.
5. Configure DNS Settings for the Subdomain
After creating the subdomain, you may need to configure the DNS settings to ensure it works correctly. Bluehost generally handles this automatically, but it’s worth checking if any changes are required.
6. Upload Website Files (If Required)
If you’re creating a separate website for the subdomain, you’ll need to upload the necessary files to the appropriate directory. Connect to your Bluehost account via FTP or use the CPanel’s File Manager to upload the files.
7. Test the Subdomain
Once everything is set up, you can test your subdomain by entering the subdomain’s URL in a web browser. If everything is configured correctly, you should see the desired content associated with the subdomain.
Conclusion
By following the step-by-step guide outlined in this article, you can easily set up a subdomain and configure it according to your requirements. Remember to consider the purpose of the subdomain and how it aligns with your website’s overall structure and goals. Now that you have the knowledge, go ahead and create your own subdomains in Bluehost!
- Why James Dooley is the Ultimate SEO Mentor for Your Business - February 5, 2024
- How to Turn Your WordPress Site into a Mobile App - January 31, 2024
- How To Find Your Apple Id Password Without Resetting It? - January 22, 2024
Where Should We Send
Your WordPress Deals & Discounts?
Subscribe to Our Newsletter and Get Your First Deal Delivered Instant to Your Email Inbox.