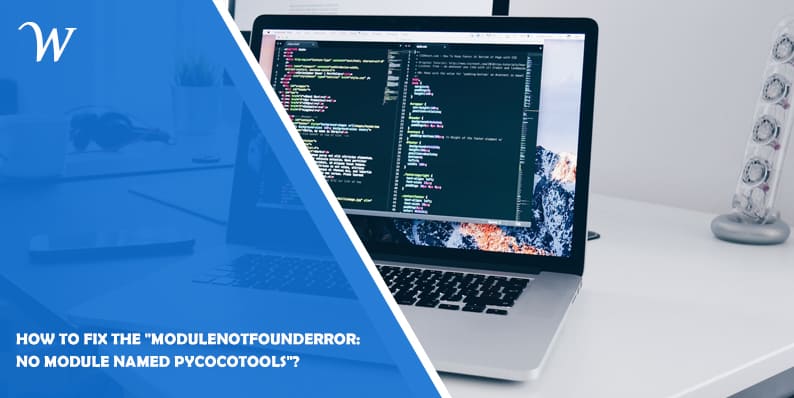In the world of programming and software development, encountering errors is a common occurrence. These errors can sometimes be cryptic and confusing, leaving developers scratching their heads in search of a solution. One such error that often perplexes Python developers is the ModuleNotFoundError: No module named pycocotools.
Experiencing the “ModuleNotFoundError: No module named pycocotools” error? Fear not! This article provides a comprehensive guide on resolving the error, with step-by-step solutions and troubleshooting techniques. Get back on track with your Python development and overcome this common obstacle.
What is the “ModuleNotFoundError: No module named pycocotools”?
At its core, the ModuleNotFoundError: No module named pycocotools error is an indication that the Python interpreter cannot find a module named “pycocotools” that your code is trying to import or use. This error typically occurs when you attempt to run a Python script or execute a command that relies on the pycocotools module, but the module is either missing or not properly installed in your Python environment.
This error message can be frustrating, especially if you’re new to Python development or working with third-party libraries. However, with a little understanding and the right approach, you can overcome this error and get back on track with your project.
Why does the this error occur?
The ModuleNotFoundError problem can be caused by various factors. Let’s explore some of the common reasons why this error may occur:
Missing Installation of pycocotools
One of the primary reasons for this error is the absence of the pycocotools module in your Python environment. The pycocotools library is not a built-in module in Python, so you need to install it separately. Failure to install the module or installing an incorrect version can trigger the “No module named pycocotools” error.
Incorrect Module Name or Typo
Another common cause of this error is an incorrect module name or a typo in your code. Python is case-sensitive, so even a minor mistake in the module name can lead to this error. It’s crucial to ensure that the module name is spelled correctly and matches the actual module you are trying to import.
Virtual Environments and Missing Dependencies
If you are working within a virtual environment, it’s essential to verify that the pycocotools module is installed within the correct environment. Sometimes, developers encounter this error because they forget to activate their virtual environment or mistakenly install the module in the wrong environment. Additionally, missing dependencies or conflicting package versions can also result in the “No module named pycocotools” error.
Python Path and Environment Variables
The Python interpreter relies on the PYTHONPATH environment variable to locate and import modules. If the pycocotools module is located in a non-standard location or if the PYTHONPATH variable is not properly configured, the interpreter may not be able to find the module, leading to the occurrence of this error.
Now that we have explored some of the common causes of the ModuleNotFoundError: No module named pycocotools error, let’s move on to the next section, where we discuss potential solutions to resolve this issue.
How to Resolve the “ModuleNotFoundError: No module named pycocotools”?
Encountering the ModuleNotFoundError: No module named pycocotools error doesn’t have to be a roadblock in your Python development journey. With the following solutions, you can effectively address this error and continue working on your projects:
1. Install or Upgrade pycocotools
The first and most crucial step is to ensure that the pycocotools module is correctly installed in your Python environment. You can use a package manager like pip to install or upgrade the module:
pip install pycocotools
By executing the above command in your command-line interface, pip will download and install the latest version of the pycocotools module from the Python Package Index (PyPI). If you already have the module installed, this command will upgrade it to the latest version.
2. Check Module Name and Spelling
It’s essential to double-check the spelling and case sensitivity of the module name in your code. Verify that the module name you are using matches the actual name of the module you installed. Even a minor typo can lead to the “No module named pycocotools” error.
3. Activate Virtual Environment
If you are working within a virtual environment, ensure that you have activated the correct environment before running your code. Activating the virtual environment sets the proper context for your Python interpreter to locate and import the required modules. You can activate a virtual environment using the following command:
source <venv>/bin/activate # Linux/macOS
venv\Scripts\activate # Windows
Replace <venv> with the actual path to your virtual environment.
4. Check Dependency Versions
In some cases, the “No module named pycocotools” error may arise due to incompatible dependency versions. Make sure that all the required dependencies for the pycocotools module are installed and up to date. You can check the dependencies in the module’s documentation or on its PyPI page.
5. Verify PYTHONPATH Variable
If you have a custom Python installation or the pycocotools module is located in a non-standard location, you might need to set the PYTHONPATH environment variable to include the directory containing the module. Ensure that the PYTHONPATH variable is correctly configured to point to the appropriate directories.
6. Reinstall or Rebuild the Module
If none of the above solutions work, you can try reinstalling or rebuilding the pycocotools module from scratch. This can help resolve any underlying issues with the module installation. You can uninstall the module using the following command and then reinstall it using pip:
pip uninstall pycocotools
pip install pycocotools
By following these steps, you should be able to resolve the error and successfully import the pycocotools module into your Python project.
Conclusion
The ModuleNotFoundError: No module named pycocotools error can be a stumbling block in your Python projects, particularly when working with the COCO dataset and computer vision tasks. However, armed with the knowledge and solutions provided in this article, you can confidently tackle this error and continue your Python development journey.
Remember to check the installation of the pycocotools module, verify the module name and spelling, activate your virtual environment, and ensure correct dependency versions. Additionally, don’t forget to double-check your PYTHONPATH variable if necessary. By following these steps and troubleshooting techniques, you’ll be well-equipped to overcome the this error and progress with your projects smoothly.
So the next time you encounter the dreaded “No module named pycocotools” error, take a deep breath, refer back to this article, and resolve the issue with confidence.