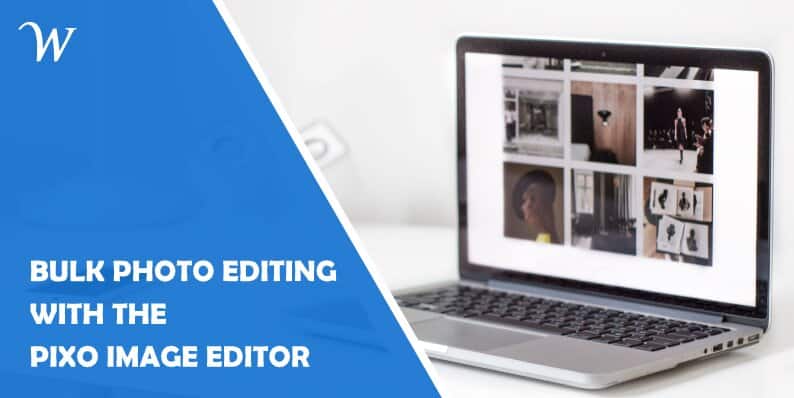WordPress’s core has been supporting image editing for a while now, but it has one major limitation – you have to edit images one by one. There is no bulk action for mass editing, and I’m not surprised – many questions arise when you think about, well, how to replicate, let’s say, the crop action on a batch of images, when all of them have different dimensions and aspect ratios.
Should all images have the exact same dimensions after being cropped, or should the cropping be applied proportionally? Will each photo look good after that? This is definitely not a trivial task.
We needed a bulk photo editing tool for one of our projects. It is a cooking recipe platform, where publishers upload a lot of photos per recipe post, all taken in a single session, often with bad phone cameras, resulting in blurry photos, wrong exposition (too light or too dark), etc..
Most of the recipe posts require the retouching of almost all photos, and almost all the photos require the same editing actions. All this was shouting two words: “bulk editing”.
Instinctively, I googled “WordPress batch photo editing” first to see what’s on the market. The third result was a plugin called Image Editor by Pixo. In the description I saw “batch editing”, so I decided to give it a try.
Pixo is Software-as-a-Service
After installation, it required me to register with email and password. A plugin for photo editing requires registration, why? When I dug down, I found out that Pixo Editor is actually a Software-as-a-Service (SaaS) and that the WordPress plugin is just a wrapper of this SaaS.
This is actually very good, since adding Pixo to WordPress results in zero overhead. Definitely a strong pro.
After registration, I navigated to Media for the test drive. The plugin indeed replaces the default editor with the Pixo Editor – you open a media file, click Edit Image, and the Pixo Editor opens.
At first glance, it supports everything that the default image editor does – crops, rotates, flips. But there are also many more features – filters, stickers, text tools, photo frames, color corrections. Looked promising.
It also supports more than 20 filters, some of them being quite similar to Instagram’s. Most of them were not very useful for photos of meals, but then I saw the “Sharpen” filter and decided to test it on a blurry image.
Unfortunately, I didn’t get the best result, but then I saw the “Extra Sharp” filter next to “Sharpen”, and the result was much much better.
Batch editing
Time to get straight to the point and test the batch edit!
I was curious how the crop action was going to be applied to a batch of images, with each of the images having different dimensions and aspect ratios.
I bulk-selected a couple of photos (keep in mind that bulk selection is only available in list view – and that’s a limitation of WordPress) and applied the crop action to the first one from the batch.
The crop was replicated to the rest of the images, pretty well I would say.
Then I tested with some stickers and text – all were pretty smartly applied.
It seems that actions are somehow proportionally applied, taking into consideration image dimensions, aspect ratio, and the position of the crop or object (sticker or text). For sure this is not always going to work – not for every image, but in general, it should cover most cases and the images should look OK after batch editing.
Still, batch editing is perfect for operations that are not related to image dimensions and objects position – like color-correcting, applying filters, rotating & flipping. Basically, everything we needed.
Session restore
During my test drive, I noticed something very cool. Pixo Editor somehow keeps sessions, and if you open an image that you have previously edited, it asks you if you wish to restore your session.
All changes are remembered, including history steps, so you can go back in history and undo/redo changes. This is pretty cool because anything might happen – your browser might crash while editing, or you may close it by accident.
This way, your changes won’t get lost and you will be able to continue from where you left off. That’s definitely a great feature.
Image optimization
The Settings page of the plugin does not give you many options to configure, but one of them stands out. Pixo offers image optimization by TinyPNG, which will compress your images a lot, resulting in a much smaller file size without significant quality loss.
This is simply awesome because your site will be loading images much faster because of it.
By default this option is disabled, so make sure to enable it from the plugin settings.
There is no free lunch
As I expected, Pixo Editor is a paid solution. At the time of writing this post, it offers 2 pre-paid packages, one at $10/mo which allows you to save up to 1000 images every month, and the other one at $20/mo with a limit of 2500 images/mo.
There are discounts if you pre-pay for 1 year. And there is also a free package but is very limited. Batch editing and image optimization, for example, are not supported in the free version.
Still, if you work with a lot of images and you need a tool to adjust them before publishing, Pixo should be a great choice.
I think that the prices are reasonable for the features you get, and the smallest package should be more than enough for the average WordPress blog or website.
- Step-By-Step Guide To Updating Your Google Profile Picture - October 29, 2025
- Best pod coffee makers for busy mornings - October 29, 2025
- Why vape detectors trigger in bathrooms - October 28, 2025