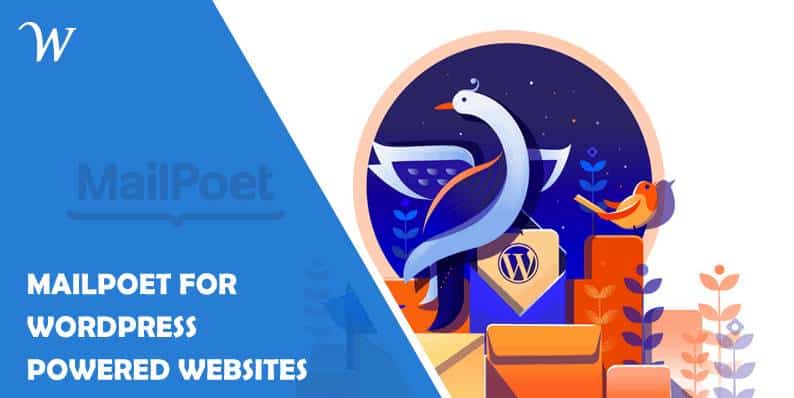If you have just landed in the blogging world, you must be wondering why everyone asks you to expand your email list. Well, I would say that it comes up so often because it is one of the most significant things to consider for every website owner.
We have often seen people ignoring the potential of a strong email list when they just step into this business. But with time you find out that it is ‘The Most Powerful Treasure’ that you just can’t miss having. Now I won’t stretch on how it can help you boost your business etc, etc. The internet is full of articles explaining how it can help you. You can easily find out your answer.
What I am more interested in, is to tell you how you can grow your email list with the brilliant MailPoet in a quick and easy way. So let’s start by knowing what MailPoet is.
What is MailPoet?
Like so many other email and newsletter plugins, MailPoet is also one of them – but better.
With this plugin, you not only grow your email list but do a lot more. It integrates seamlessly into your WordPress website and lets you build beautiful newsletters that are ready to be sent with a hit of the button. You can even schedule them so it automatically reaches the subscriber’s inbox at the scheduled time.
Besides you also get to manage your subscriber’s list with this amazing plugin. It is easy to add both content and media to your newsletters which can be picked directly from your media library. So you can keep your letters attractive and engaging.
The plugin comes packed with so many features to make creating and managing your newsletters and subscribers list an easy task. Let’s have a look at some of its features.
MailPoet aims at making your business marketing strategies easy and hassle-free. This is the reason why it offers tons of modern and advanced features. Here is a list of what it offers.
- Multiple Templates.
- Blog Updates on Auto-Pilot.
- Drag-and-drop Designer within WordPress.
- Import Vs Export Subscribers List.
- Automated email notification and welcome emails.
- Automated role-based email.
- Beautiful Email Templates.
- Form shortcode for posts and pages.
- iFrame forms to get signups on other sites.
- Statistics and Reporting.
- Track campaigns with Google Analytics.
- Bounce Management.
- DKIM signature management.
- Different mail sending methods.
And a lot more.
Most of the features are available in the free version of the plugin too. But you will have to upgrade your version if you want to use all of them.
Why Use MailPoet
When you ask this question, it is not possible to answer you in a single sentence. There are so many reasons why you should definitely use Mailpoet as part of your business’s marketing strategy.
The first one is, how easy it is to use this product. Even without zero knowledge about the plugin, you can easily play around and figure out how to use it. It offers great options to create the most appealing newsletters that can be sent right away. You can even schedule them for a particular time.
The next big reason and my personal about it is how it helps you keep your subscribers list organized. You no longer have to keep digging through your inbox to find out the names. All your subscribers are now listed in one single place – well-organized and safe. You can save all your time exporting your subscriber’s list from your WordPress site to your email service provider. Instead, this time can be utilized in planning out other business strategies.
With MailPoet, you can also skip copy-pasting your posts to your newsletter to notify your subscribers. It comes with a brilliant feature that lets you send better emails and newsletters to all your subscribers as soon as you publish a post. By doing that you can increase the impact your newsletters can have on your subscribers.
And of course, you can avail all of this for free. What else can you possibly want?
MailPoet is a plugin that helps you keep in touch with your subscribers and grow your email list. Moving ahead, let’s now look at the installation and settings part of the plugin.
Installation and Settings
First of all, you can download the MailPoet free version from the WordPress repository right onto your website. The installation process is the same as any other plugin. Just go to your WordPress dashboard> Plugins> Add New. Now use the search box lookup for the MailPoet plugin. It will show up right on your screen. Now click on the install button and wait for the process to complete.
Once it is installed click on the Activate button for it to start working. You will see the plugin reflect on the left sidebar of your dashboard.
Let’s set it up now. Click on MailPoet> Settings. You will now have the following on your screen.
So in the above image, you can see 5 different tabs under the settings tab. Let’s look at each in detail.
Basic Tab
The 1st one lets you set up the basic information about the sender, unsubscribing options, etc. So, in the beginning, you will have to set the default sender information. Put your website name and email address here. This name will be reflected your subscribers every time you send a newsletter.
The next option is to let people subscribe to your site by clicking on a checkbox. If you want that to happen, go ahead and mark this option. The next option needs you to have a registration form. If you have one, you can let your registered users subscribe to the MailPoet list.
In the next option, you can choose where to direct your subscribers when they click on the manage your subscription option on your site. Just click on the drop-down arrow and select the page you want them to be at.
You can choose the page you want for this option to work. Just next to the dropdown arrow, there is a preview link too. You can click on it to see how this page appears to your viewers.
The next option is a similar one. Just click on the dropdown arrow to select the page that you want to take your subscribers to when they click on the unsubscribe option on your site.
Scroll down the page and you will see more options there. In this one, you can set an email address. So MailPoet will send you the statistics of your newsletter after 24 hours of it being sent. Below that you can also enter the email address that should receive a notification whenever you have a new subscriber.
The next option is optional. You may or may not want to use it. You have an empty field here to enter the shortcode of a past newsletter. Leaving this field blank will show all the lists. You can also display the number of subscribers on your website. This is a good option if you have a strong number. It can have a good impact on your visitors. If the number is low, its best to keep it hidden.
Click on the Save button at the end of the page. This is important if you do not want to lose your settings.
Sign-up Confirmation Tab
This option lets you confirm your subscribers. When they subscribe to your site, a confirmation mail will be sent to them. They are considered subscribers only once they confirm the mail. They will then start receiving the newsletters like all your other subscribers.
You then have options to enter the reply from and reply to email addresses and names. The subject of your email can also be entered here. It already shows a subject by default. You can either stick to it or enter your own subject here.
Finally, you have the email content and the option to select the page where your subscribers will be directed to once they click on the activation link. As usual, your last step will be to save your settings, so you don’t lose them.
Send With Tab
In this option, you can choose which option to use to send your newsletters. You can either select the MailPoet Sending Service or any other service that you prefer. If you want to use the 1st one, click on the Get a Free Key button. You can also use your own key if you have one.
If you click on the Get a free key button you will be directed to the following page.
Now by clicking on the SignUp for free button, you can select the sending service you want. The 1st option is free of cost. So you can use it unless you have 2000 subscribers. But this one will not have the premium features. Below that, you have other premium options. You will have to pay a little charge for each of these.
Let’s focus on the free version for the moment. By selecting this you will be directed to the following page. Enter your details to log in.
I do not have an account with MailPoet, so let me set up my account really quickly. After filling up the details I was asked to confirm my email address. I got the following email.
You can confirm your email by clicking on the link in your email. Once it’s confirmed you will get a welcome mail from the team and will be asked to enter your detail in a new screen in order to proceed further. At the end of this step, your key will be generated for you.
Now go to the last tab, which is the Key Validation tab. Copy the key that was just generated for you and paste it into the empty field on your screen. Click on the Verify tab next to it. It will automatically verify the key for you.
Now go to the third tab, which is the Send With tab. You will see an activate option in the MailPoet Sending Service part. Click on it for the plugin to start working.
Advanced Tab
This tab lets you make some advanced settings like what to do with bounced e-mails, setting Roles and capabilities, etc. Let’s have a look at it.
The first option lets you enter the email address where you want your bounced emails to be sent. The next one will offer 3 different options for you to choose what triggers the newsletters. Select the one that you think is best according to your strategy.
Scroll down the page and you will see more options. Now depending upon your requirements mark Yes or No in the remaining fields.
Finally, save your settings.
Where Can You See Your Data
Towards the left of your dashboard below MailPoet, you will have several options. You can click on each of them individually to check your data. From emails, forms, subscribers to lists, you have a complete view of all of it here.
Importing Subscribers From Another Platform
MailPoet offers the easiest way to import subscribers from another platform. To import your existing subscribers go to your WordPress dashboard> MailPoet> Subscribers. You will have the following page.
This page will reflect the list of all your subscribers. To start the import process, click on the Import button. You will be given several options asking which one would you prefer. There is 3 way to do it. First by pasting your subscriber’s data is the text box. Second by uploading a file and third from your existing email marketing plugin that you have been using so far.
If you choose the first method, you will first have to save your name list as a CSV file using an Excel sheet on your computer. Now on your dashboard, you will have an empty box, where you can copy and paste your subscriber’s details. Follow the format – Mail, First name, Last name. Mind the commas to separate the three data.
Now click on the Next Step button. You will have the following screen.
Now you can either create a new list in which you want them to be added or pick an already existing one. Choose the option to update your existing subscriber’s information. Your subscriber’s list will be automatically updated and the imported data will be added to it.
Export by Pasting Your Data
This is a simpler one. You just need to upload the CSV data that you have downloaded from your previous destination and upload it in the option provided to you. If your data is not in the CSV format, the plugin will not accept your uploaded file. So make sure you check the samples before your work on this step.
Import From MailChimp
The last way to do this is to import from the email service provider you have been using so far. In my case, it is MailChimp. Enter the license key in the blank field. It will verify the key and if it’s successful, you can continue with the process.
Adding a Form to Your Website
MailPoet lets you build beautiful forms for your website. To create one, go to MailPoet> Forms> Add New.
You will be directed to a new window. Here you can set up how your form placement, style, etc. In the first field called settings, You can type in the name of the list where you want your subscribers to be added. Below that you also have an option that shows you the message that will be displayed to the visitors after the form has been submitted. You can either use this message as it is or adds your own text here.
If you want the visitor to be directed to a particular page choose the next option.
The form placement option has links that take you to your appearance setting page. You can go there and set up where you want the form to be displayed.
The next field is important. This is where you get to choose the fields that you want in your form. If you are not satisfied with the default fields you also have an option to create your own fields.
Once all the setting is done, and you save your form the following message will be displayed to you. Click on Widget and you will be taken to your widget and you will be taken to your appearance page where you can select where to display your form.
I choose to display it on my homepage and here is what it looks like.
Selecting & Redesigning a Template to Send a Welcome Mail
MailPoet offers tons of amazing templates to choose from. Go to MailPoet> Email> Add New. You will have the following options. Let’s try to create a Welcome Mail for our subscribers. So you choose the Welcome Email Option.
Click on the Setup option and the following screen comes up.
By clicking on the Next option you can enter a whole new space filled with striking pre-built templates. You can either choose one from these or import one that you like.
Let’s select one from here. Choose the one you best like and click on the Select button. It will show you a quick video of how you can design the form. Select the template you best like. All these templates are easily customizable. You just need to click on the section you want to edit and continue exploring your creativity.
Save the template. You can also export it if you want to use it somewhere else as well. Now click on the Next button.
You will be directed to a screen where you have another bunch of options. You can select the time when you want this mail to be sent, whom to send etc. If you scroll down the screen, you will see an Activate button. As soon as you hit that button, your mail will start working as per the setting you have made.
User Feedback and MailPoet Support Team
So far, people have loved the way MailPoet works. The fact that it has already bagged 100,000 active installations is proof of it. With 4.5 star ratings, the plugin is a brilliant addition to the WordPress repository.
I did not face any problem using the plugin. The documentation is pretty good and it covers almost everything. No need for support so far. But from its reviews, you can say that the support team has constantly delivered excellent performance solving queries from people about different concerns.
Pricing
MailPoet comes under different pricing plans.
- Free Version: You can use the free version for up to 2000 subscribers.
- Premium: You can use the premium version for an unlimited number of subscribers. It cost 99$/Year.
- Premium+Sending: This is a customized pricing plan. You can pay as per the number of subscribers you have. It starts with 10$ for 500 subscribers.
Have a look at its pricing plans to know more about it.
To Conclude
Overall the plugin looks great. Both the MailPoet free version and the MailPoet premium version. It can be a great marketing solution for your business if used with a proper marketing strategy. I personally loved it for how user-friendly it is.
I just think that the team could have done better when it comes to the pre-built templates. To be honest, I will give the templates an average rating. But yes, if you are creative enough, you can always show your skills by customizing them.
I hope you liked the review. Do let us know through your comments if you have used this product before. How is your experience? Our readers would definitely benefit from your input.
- With MailPoet You Can Send Better Email For WordPress-Powered Websites - March 20, 2022
- The Pros and Cons of Gutenberg – The New WordPress Editor - April 17, 2019
- Backup WordPress Site by WPvivid – Securely Backup Your WordPress Website - March 24, 2019