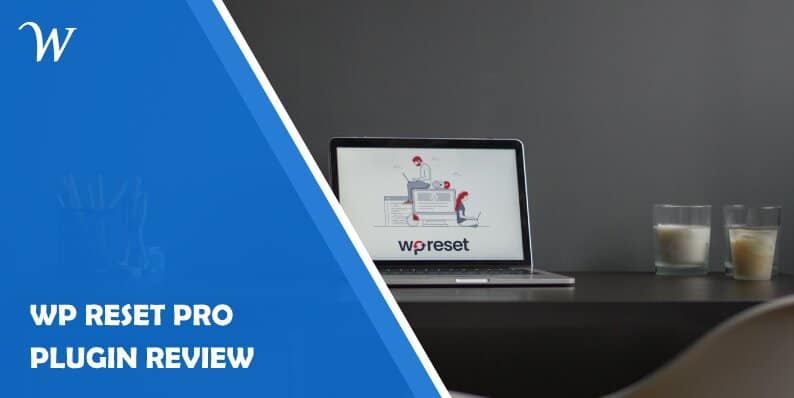WP Reset PRO is a plugin that does maybe the most hated thing in web management – resets. It’s a grisly job, but someone has to do it. Sooner or later in the life of any website manager, a time will come when they’ll need to tear everything down and start anew. Reasons are various, from moving on beyond a test site, through a drastic change in direction or even malevolent attacks. Much like the operating system, we use daily, the underlying structure of a site can use only so much disbalance before it’s necessary to take drastic actions.
If you’ve been using WordPress a while, you’ve probably heard of the plugin already; however, the features it provides have somewhat expanded with the PRO tier, and some existing features have been further refined. We’ll go through the whole thing to give you an idea of everything that’s possible to do and to show you that this is a plugin you should always have active, not just when in dire need.
Resetting in different ways
If you see a plugin like this and think it’s a simple one-trick pony with just its namesake function, you’re in for a surprise. Of course, there is the titular option to reset your site, but that’s just scratching the surface of what you can do. Because it’s probably at the forefront of everyone’s mind, let’s hop on the wagon and start with the options that fully reset your site.
There’s three of these:
Site reset
Starting from the most obvious choice, we have the “regular” reset i.e., the one that most correlates to people’s perception of resetting something. If you’ve ever formatted a disk, you’ll have a pretty good idea of what is happening.
So, all your personal data will be gone permanently – all posts, pages, custom post types, comments, media entries, and users. Along with those, you’ll also lose all default WP database tables, as well as all custom database tables that have the same “wp_” prefix. On the other hand, almost all the data you’ve uploaded will still be there – all media files remain, as well as integrations such as plugins and themes. Your site will also retain all fundamental elements like site title, WordPress address, site address, site language, and visibility settings.
While conducting the act of resetting, you’ll be able to choose how the site will behave immediately after in some basic aspects – what theme will be active (default or current), should all active plugins be activated automatically, and should the WP Reset plugin activate automatically as well. Since data connected to all three of these remain intact after the process is finished, you’ll also be able to turn them on or off manually.
It goes without saying that all changes you make are final, so create a snapshot (conveniently, positioned right beside the “reset” button), or make some other backup; otherwise there’ll be no turning back. Finally, it’s also worth mentioning the text box that requires input before you can go through with the reset. Although a small detail, it will give you comfort knowing you won’t be erasing everything you’ve built by a miss click.
Nuclear reset
Aptly named, the nuclear reset drops a bomb that erases everything unlucky enough to get in its path. It deletes everything the “regular” reset does, along with all uploaded data like media files and all types of integrations leaving you only with the barest tools that are essential to starting up the site. That means all you’re left with are your username to log in and the default WordPress settings and features. It’s really like starting WordPress for the first time again.
Again, for your peace of mind, you’ll have a text box where input is required in order to start the reset and again back up your data. We simply can’t stress this enough. Don’t play with these features, don’t even click near them, if there is a chance, you’ll lose something you don’t want to. There is no undo button, and all your work will evaporate in seconds.
Options reset
Finally, in our tour of various ways to reset a site, we get to the options reset function. If you’ve used WP Reset in the past and are now coming back to it, you’ll know that both the nuclear and options functions are new to the plugin. Of all three general reset choices, this is by far the least intimidating one. You won’t be deleting anything, so much as you would be reverting things to their default settings. Again, much like the name implies, you’ll get to reset all changes you’ve made to the workings of widgets or transients, core WordPress settings, and options plus themes and plugins.
Working with the same tools for too long could mean arranged and rearranged them to the point where you can’t make heads or tails from the whole thing. In those cases, going back to the default settings without impacting anything else would mean you’ll have an easier time getting back on track, enabling you to once again work freely.
Even though nothing is deleted, you’ll have some options about how the site will behave once the process is done. Specifically, you’ll get to choose if your current theme will be the active one, or will it be the WordPress default theme. Furthermore, you’ll get to set up the plugin activation – will it be done automatically after resetting or will you do it manually later. The WP Reset plugin is activated regardless of your choice.
Since this type of reset isn’t on the grand scale as the two we covered before; it’s not surprising it doesn’t have the security text box we’ve been encountering. Keep in mind, however, that just like everything else you’ll be doing with the plugin – the changes are final, so do a backup just in case.
Selective reset
There are times when the situation is too far gone, and the whole site needs to be adjusted, but there are other times when you’ll just need to amend a specific aspect of the site.
Thankfully, WP Reset gives you the option to be selective with your resetting. Labeled as “tools,” they’re all pretty self-explanatory, so we’ll just quickly go over them to know what’s available.
- Reset theme options – all options/mods for all themes (active and inactive) are reverted back to their original default settings.
- Reset user roles – custom user roles are deleted, and default user roles go back to their default values. Since the roles are removed, the affected users will lose access to the site and will have to be assigned new roles. The original “root” admin always has access.
- Delete transients – all transient data is deleted. This includes expired, non-expired transients and orphaned transient timeout entries.
- Purge cache – just like clearing the cache on any platform, the same is done here. Cache objects can be linked to the default WordPress cache (which includes transients) and all installed plugins. There is no way to separate the two, so be careful when deleting.
- Delete local data – if you’ve ever cleared up your browser manually, you know what this is. Only WordPress cookies are left alone when deleting local data, but you have an additional option to delete those separately. Doing so will automatically log you out of the platform.
- Delete content – the closest you’ll get to a full reset without actually doing a full reset. You’ll be presented with all user-created content (comments, posts, pages, etc.), and you’ll get to pick and choose which objects you wish to delete. Both the parent object and the child objects (if there are any) are deleted if you remove the parent. If you delete the child object, the parent object isn’t affected.
- Delete widgets – deletes all widgets and their settings. After the conclusion of the process, WordPress will automatically fill in the blanks where they were displayed like they weren’t even there.
- Delete themes – deletes all themes, including the active one.
- Delete plugins – deletes all plugins except WP Reset.
- Delete MU plugins & drop-ins – WordPress prevents the deactivation/deletion of must-use plugins via conventional means (the plugins tab, for example), but with this, you’ll be to remove them just as you would any other. Drop-ins are similar in that you can’t remove them simply through the plugins tab since they’re listed as code built into WordPress. With this tool, you’ll be able to circumvent that and delete them anyway.
- Clean uploads folder – the uploads folder will be completely emptied. This includes all files and media entries in all folders and subfolders.
- Clean wp-content folder – all folder in wp-content are deleted except mu-plugins, plugins, themes, uploads, wp-reset-autosnapshots, wp-reset-snapshots-export
- Empty or delete custom tables – delete custom tables with the wp34 prefix from the database or alternatively empties them, removing their content, but leaving the structure intact.
- Switch WP version – if you haven’t already updated your WordPress to the most current version that’s live, with this, you’ll get to choose which one of the updated versions you switch to. Keep in mind that this only works forward; you can’t roll back to a previous version.
- Delete .htaccess file – deletes the file located in htdocs/wp folder
Snapshots
Snapshots function as a light version of backups because, even though you’ll get to save your work by using them, no files will be saved, only the database tables, so don’t mistake them for a full-fledged backup service. Usually, you would be using them while testing for changes depending on various actions you take. Make a snapshot before you make the changes, implement them, then after you’ve reviewed the results of your actions, you can revert back, or make new snapshots and continue testing further. As you can probably tell, you can make multiple snapshots, all of them independent of one another, so you’ll never have to worry about deleting the ones you don’t need.
Snapshot can also be used as an advanced log of your activities, not just for testing. With the automatic snapshots feature, the plugin will create them automatically whenever something core to the platform is changed. Something like restore points in Windows. By making these, you’ll be able to follow what you’ve been doing and pinpoint potential actions that may have escalated into issues or roll back to the previous version of the software because the new one doesn’t work properly/isn’t fully compatible. If you so choose, even though we would advise against it, you can turn off automatic snapshots and stick only with manual ones.
Both manual and automatic snapshots can upload to services like the WP Reset Cloud, Dropbox, Google Drive, or pCloud. This will give you extra security if anything should happen to the site and/or plugin and also make them available for you to use anywhere, even if you’re not working in WordPress directly.
Collections
From now on, with the PRO version of WP Reset, you can make your very own collections that bundle up your themes and plugins for easy activation. Managing sites for a long time, you’re bound to develop some attachment to particular themes that you always use or plugins that you go back to. The longer you’re in the business, chances are, the longer that list of preferable software is. It can be downright frustrating to download, install and activate the same things repeatedly every time you’re doing something big and need to start over or are starting a brand-new site, and this is precisely where WP Reset’s collections come in.
Using this feature, you’re making the post-reset process increasingly streamlined. Collections of useful tools you’ve made can be uploaded to cloud services, just like snapshots, and then used on any site you wish. Instead of installing everything separately, you’ll be able to activate everything in just one click by loading up the collections. That means no more having to remember the correct names of every plugin you’ve used or the designation of that perfect theme you’ve found five years ago and can’t possibly still recall.
That’s not even all. Since you have the option to create as many collections as you wish, you can group the tools you use. If you’re running multiple sites, maybe you have different plugins or themes you use depending on the content of said sites, so you can group them separately. Collections like these can save you time and nerves in already stressful situations when you’re looking to make everything you do as simple as possible because the real work starts after the startup.
Dashboard
Last, but certainly not least, we get to dashboard that’s been recently added as a platform that accompanies the WP Reset plugin. If you’ve ever used a platform that’s managed through a dashboard, you’ll be right at home here since it doesn’t deviate from all the regular functions you would expect it to have.
First and foremost, you’ll be able to download the plugin from here directly instead of searching for it in the WordPress repository. Since the plugin has both a free and pro version, the option to download is separate from the purchase, license, and site tabs. They work very similarly where the first gives you a list of the products you’ve purchased that are connected to WP Reset, including, of course, the plugin itself. The second does the same thing, but instead of purchases, you can keep track of all your licenses and the sites you’ve assigned them to.
Lastly, in the Sites tab, you’ll get a quick view of all connecting sites and everything that’s currently active concerning the plugin. While viewing the information can be pretty much done in either of the three tabs, adding new licenses, however, can only be done through the license tab. Each tab is essentially just a table with a couple of functions that work with a few clicks making everything easy to understand and simple to use.
The collections and snapshot tabs are directly linked to the features of the same name we’ve mentioned provided by the plugin within WordPress after activation. Here you’ll be able to access the cloud where data for these two functions is stored. Snapshots are just stored here; you won’t be able to interact with them in any way save for browsing through them. Collections, on the other hand, you can interact with. Along with being storage for your collections through here, you’ll get to use them on other connecting sites saving you more time, the more sites you have them on. Two or three clicks on every site will save you searching for each individual part of a collection every time.
The Emergency Recovery Script or ERS is your get out of jail free card in the direst of circumstances. It represents a file that contains a script independent of the WordPress platform, meaning you’ll be able to make changes to the site without logging in as admin, which, if you can’t do, makes the situation dire indeed. Among other things, you’ll get to test the core functionality of the site and replace anything that’s missing or corrupted, activate/deactivate themes or plugins, or set up a new admin user/password and obtain regular access to the site for future use. The ERS is password protected and can be installed through WordPress, where it’s always there, or you can use it only when needed through the dashboard – the choice is up to you.
Other tabs include profile management, documentation data, and a support messaging service. All work just as you would expect and have seen in all other software before, so there’s no need to break them down further.
Final thoughts
WP Reset was already one of the leading, if not the leading, reset tools out there. With new additions such as collections and the dashboard, it’s been elevated even further, making it one of the essential plugins to use regardless of the type of site you’re running. If you have any doubts, even though there really shouldn’t be any, you can always work your way up to the pro version with the free one. It is limited in its features compared to the robust pro option, but it will give you the best insight of what to expect in case this review hasn’t already done so.
- How To Make a WhatsApp Group Interesting? - July 4, 2024
- Top 6 High-Paying Affiliate Programs in 2024 - June 14, 2024
- What is DragGAN AI Tool and how to use it? - June 7, 2024