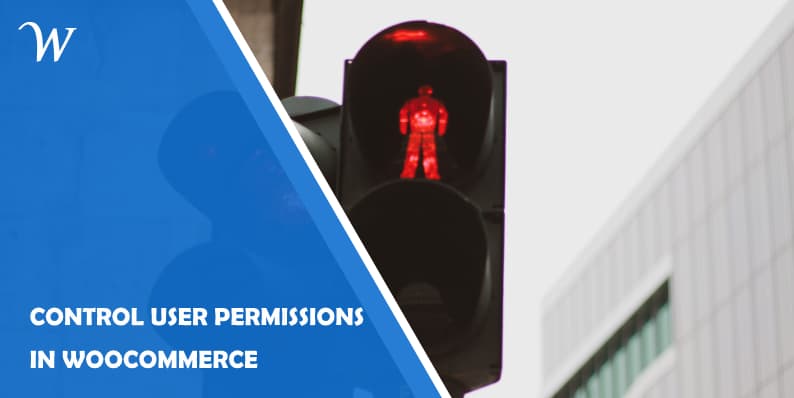WooCommerce is a WordPress eCommerce plugin that allows you to sell your products online. It simplifies the process of setting up and administering an online store by providing respectable levels of flexibility as well as various essential features such as inventory and tax administration, secure payments, and shipping integration, among others. WooCommerce, like WordPress, comes pre-loaded with a robust set of functionality that may be further enhanced through the use of third-party plugins.
Businesses who use WooCommerce benefit from this modularity twice over: they have access to thousands of WordPress plugins and themes, as well as hundreds of eCommerce-specific extensions that are designed just for WooCommerce, and they save time and money. Installing plugins in WooCommerce is critical since they increase the functionality of the platform in areas such as shipping, payments, product handling, and other areas of interest.
WooCommerce Order Export, WooCommerce Table Rate Shipping, and Direct Checkout for WooCommerce are some of the top WooCommerce plugins available on the market right now.
WooCommerce Order Export is an excellent tool for managing orders. Orders and product data may be exported from your WooCommerce store using the free plugin WooCommerce Order Export. It is compatible with WordPress. You have the option of applying filters to the system to ensure that you only receive data that you are interested in. Many extra capabilities, including the ability to export all necessary data, automatic exports straight to email or FTP, which makes it ideal for dropshippers, the ability to reorganize columns, the ability to set up numerous exports, and much more are available in the PRO version. Following is a short video demonstrating a few of the app’s key features:
Are you having problems figuring out how much shipping will cost? Using the WooCommerce Table Rate Shipping plugin, shipping costs can be calculated in a method that is based on rules rather than random calculations. It includes tailored pricing and is divided down into sections to account for all of the order’s parts. Both free and PRO versions are available. There are a number of features that include the ability to utilize complex shipping rules (based on item count and weight), the option to employ force shipment methods, as well as the ability to establish unique method names and use shipping classes to create fine-grain rules. The following is an example of how this plugin works:
And last but not least plugin that can help you with better business is Direct Checkout for WooCommerce. This plugin is completely free. Using this plugin, your customers will be able to bypass the shopping cart and go straight to the checkout. There are also powerful buy buttons in the Direct Checkout for WooCommerce plugin. On your website, you may use them anywhere, not just on product pages. When someone clicks on one, the product is placed in their shopping cart and they are immediately taken to the checkout page (skipping the cart). When your checkout process is improved, you may bring more customers to the checkout and increase sales. Designing custom buttons for certain products on your website is a snap. They can be placed virtually anywhere. With just a single click, a customer can add things to their shopping cart and check out. Your blog posts, widgets, and any other places on your website that have a user-friendly design could have buy buttons for your products. Want to find out more? Check this video:
In 2020, eCommerce website stores need to take data privacy seriously.
We have already seen the GDPR guidelines in Europe and new privacy regulation in states like California. Even if you don’t live in Europe or the United States, you can expect privacy laws to impact you soon. It’s important to make sure that only approved users can access your customer and order information.
In this guide, I’ll explain how you can manage privacy on your WordPress eCommerce site. I’ll show you how to control access to the order permissions in WooCommerce, the most popular WordPress eCommerce plugin.
In Parts 1 and 2, we’ll see the default permissions for WooCommerce users. Then in Parts 3, 4 and 5, I’ll show you how to set customized permissions for user roles. We’ll create user roles that can view, edit and create orders for customers.
Part #1. Default Permissions for WooCommerce Users
When you install WooCommerce, you get two additional user roles: Shop Manager and “Customer”. If you go to the “Users” screen on your site, you’ll be able to see both of these roles in this dropdown menu:
By default, WooCommerce is locked down tightly. After installation, very few users are allowed to access your WooCommerce admin area. Only users who have the new “Shop Manager” role (or the default “Administrator” role) can access the WooCommerce admin area.
In fact, WooCommerce will automatically block many users from accessing the WordPress admin area. Why does WooCommerce do this? I think it is to avoid distracting customers and also for security. Normal customers on your WooCommerce site do not need to see the WordPress admin dashboard or the WordPress toolbar.
If a user is in the “Administrator” or “Shop Manager” user roles, they will be able to access the entire WooCommerce admin. There are no default roles where users can access only some parts of WooCommerce features.
In this guide, I’ll show you how to customize WooCommerce permissions. For example, we will allow some users to edit orders and refunds. To do this we’re going to use the PublishPress Capabilities plugin.
Part #2. Default Permissions for WooCommerce Orders
You will find your eCommerce orders under the “Orders” link in WooCommerce. These orders are stored in a WordPress post type, so you can create, edit and delete them in exactly the same way as with regular posts.
When you have the PublishPress Capabilities plugin installed, go to “Capabilities” in your WordPress admin menu. You can see that link in the image above.
In the image below, you can see edit, delete and read permissions for many key areas of WooCommerce. Using PublishPress Capabilities, you can control permissions for WooCommerce products, orders, and coupons. We’re going to be using this screen throughout this tutorial.
Part #3. Give Access to View WooCommerce Orders
In this first section, I’ll show you how to give some extra users access to the “Orders” area.
These users will be able to VIEW all the orders on your site, but they won’t be able to EDIT those orders. This role is perfect for anyone who needs to help you fulfill orders, but should not be processing them.
- Make sure you have the PublishPress Capabilities plugin installed.
- Go to “Capabilities” in your WordPress admin area.
- In the “Select Role to View / Edit box”, choose a role you want to access the “Orders” area. In this image, I’m choosing the “Editor” role:
- On the left side, check the box in the “Orders” row and “Edit” column.
- On the right side, check the box “Orders” in the “Reading” area.
- Click the “Save Changes” button.
Now you can test your updated “Editor” role. I find that one of the easiest ways to test a new permission change is to install the User Switching plugin. Rather than messing around with resetting passwords, that plugin allows you to move between user accounts with just a couple of mouse clicks.
When you view your site using the “Editor” role, you will now see the “Orders” menu link. However, notice that you can NOT see any other WooCommerce features. The main “WooCommerce” and “Products” links are both hidden.
This user will be able to SEE all the orders in your Wooommerce store. They can click the eye icon in the screen below and they will be able to see the order details. However, they will not be able to edit orders.
Part #4. Give Access to Edit WooCommerce Orders
After our first changes, the “Editor” user can view orders for customers. However, they can not edit existing orders. In this next section, we’ll go a step further and allow Editors to also make changes to orders.
Here’s what do in order to allow Editors to update orders:
- Go back to “Capabilities” in the WordPress admin menu.
- Look in the right sidebar and make sure you have “Editor” selected again.
- Check the “Orders” box in the “Edit Others” column.
Now going a step further, if you want to allow Editors to delete WooCommerce orders, do this:
- Check these four boxes in the “Capabilities” area:
These updated settings will allow Editors to change details of any order and also move orders to the trash. So, please be careful about giving access to these permissions. Your Editors will have full control over any existing orders in your store. They will be able to change the order status, email invoices and do anything they want with your orders.
Part #5. Give Access to Create WooCommerce Orders
Let’s take our “Editor” role a step further and also give them the ability to create new orders. This is an even more powerful permission than we granted them in the last action.
To do this, we’ll rely on the “Create posts” capability.
- Go back to “Capabilities” in your WordPress admin menu.
- Look for the “Type-Specific Capabilities” box in the right sidebar.
- Check the “Orders” box.
- Check the “Use create_posts capability” box.
- Click the “Update” button.
- Look in the right sidebar and make sure you have “Editor” selected.
- Check the “Orders” box in the “Create” box column.
Now when you test your Editor role, you have permission to VIEW, EDIT, DELETE and CREATE WooCommerce Orders.
Look on the Orders screen, and this user will see an “Add order” button in the top left corner.
More on WooCommerce Permissions
In this guide, we focused on orders: one, single part of WooCommerce.
However, in this guide, you’ve seen that PublishPress Capabilities can control Products and Coupons, amongst other WooCommerce features.
If you want to learn more, this is a useful tutorial on permissions for WooCommerce coupons. If you want control access to WooCommerce refunds, this is a helpful guide.
- North Korean IT scammer leaks: what we learned - October 31, 2025
- How To Store And Stream Movies On Google Drive - October 31, 2025
- How To Fix Roblox Memory Leaks Without Reinstalling Everything - October 30, 2025