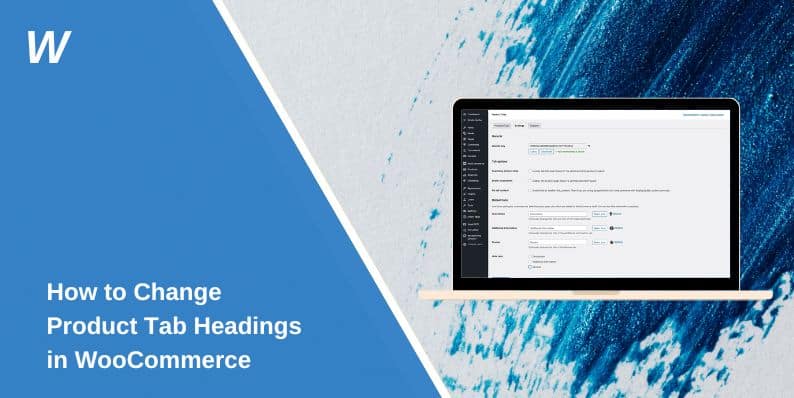WooCommerce provides an efficient platform for managing online stores, offering flexibility for customizing product pages. Among the many ways to personalize a store, one common requirement is modifying the default product tab headings. These tabs, such as Description, Reviews, and Additional Information, are essential for organizing product details. However, store owners often want to change the names of these tabs to better match their brand or improve user experience. In this guide, we’ll explain how you can easily customize these tab headings in WooCommerce.
What Are Product Tabs in WooCommerce?
Product tabs are sections displayed on WooCommerce product pages, allowing you to separate various types of information about a product. For instance, product descriptions, customer reviews, and additional specifications typically appear as tabs beneath the product images.
By default, WooCommerce includes the following tabs:
- Description: Provides detailed information about the product.
- Reviews: Displays customer feedback and ratings.
- Additional Information: Includes extra details, such as size or weight.
These tabs play a crucial role in organizing content, making it easier for customers to find the information they need. However, there might be times when you want to change the default tab headings to suit your branding or improve the user interface.
Why Change Product Tab Headings?
Changing product tab headings can significantly impact both the user experience and the functionality of your online store. Here are a few reasons why customization might be important:
- Branding: Customizing tab names ensures that they align with your store’s tone and style, creating a cohesive brand identity.
- User Experience: Clear, intuitive tab names improve navigation and make it easier for customers to find relevant product information.
- SEO: Custom titles allow you to incorporate relevant keywords, boosting SEO and helping your store rank better in search engines.
Here are some examples of potential custom headings:
- “What’s Included” instead of “Description”
- “Customer Ratings” instead of “Reviews”
- “Specs and Details” instead of “Additional Information”
By making these changes, you can enhance the way users interact with your product pages and optimize your store for both users and search engines.
Methods to Change Product Tab Headings
There are several ways to change product tab headings in WooCommerce. You can either modify them by writing custom code or use a plugin for a quicker solution. Below are the two most popular methods:
1. Using Code to Change Product Tab Headings
For those who are comfortable with coding, modifying the functions.php file is an effective way to customize tab headings. Here’s how to do it:
- Access the functions.php file: Navigate to the Appearance > Theme Editor section in WordPress, and open the
functions.phpfile. - Add the following code:
add_filter(‘woocommerce_product_tabs’, ‘custom_tab_title’);
function custom_tab_title($tabs) {
if (isset($tabs[‘description’])) {
$tabs[‘description’][‘title’] = ‘What\’s Included’;
}
if (isset($tabs[‘reviews’])) {
$tabs[‘reviews’][‘title’] = ‘Customer Ratings’;
}
if (isset($tabs[‘additional_information’])) {
$tabs[‘additional_information’][‘title’] = ‘Specs and Details’;
}
return $tabs;
}This simple code snippet replaces the default tab titles with your custom names. You can add more conditions to target other tabs or modify additional tab properties.
- Why Use This Method: This approach offers flexibility and customization for developers. You can easily control how the tabs appear on your product pages using WooCommerce hooks and filters.
- Benefits: It’s a direct way to make changes without needing additional plugins, which can help reduce the number of tools running on your website.
2. Using Plugins for Customization
If you’re not familiar with coding or want a more user-friendly approach, using a plugin like WooCommerce Tab Manager is a great solution. Here’s how to use it:
- Go to Plugins > Add New in your WordPress dashboard, search for WooCommerce Tab Manager, and install it.
- A Once installed, activate the plugin and navigate to its settings.
- Within the plugin’s settings, you can change the titles of the existing tabs or even add new custom tabs with different headings.
This method is ideal for beginners or store owners who prefer a simpler solution without having to touch any code. The plugin provides a straightforward interface for making changes and offers additional customization options, such as adding new tabs or hiding existing ones.
Troubleshooting Common Issues with Product Tab Headings
Sometimes, after customizing tab headings, you may encounter a few issues. Here are some common problems and how to fix them:
- Tab Headings Not Displaying: If your changes aren’t showing up, it could be due to browser caching. Try clearing the cache or testing the page in an incognito window.
- Plugin Conflicts: Sometimes, other plugins might interfere with tab customization. If you notice unexpected behavior, try disabling other plugins to check for conflicts.
- Theme Compatibility: Ensure that your theme supports custom tab modifications. Some themes may override changes to WooCommerce tabs, requiring additional customization.
If you’re still facing issues, it’s a good idea to consult the WooCommerce documentation or seek help from a developer.
Best Practices for Customizing WooCommerce Product Tabs
While customizing product tabs, it’s important to keep some best practices in mind:
- Keep Titles Clear and Descriptive: Ensure your tab headings are simple and clearly describe the content that follows. Avoid overly complex terms.
- Optimize for Mobile: Make sure your custom tabs display well on mobile devices. Test your changes to ensure they’re responsive and easy to navigate.
- Consistency Across Your Store: Use consistent tab names across different products to help users become familiar with your layout.
Conclusion
Changing product tab headings in WooCommerce is a simple yet powerful way to personalize your store and improve the user experience. Whether you choose to code the changes manually or use a plugin, this customization allows you to align the product page structure with your brand and enhance navigation.
Remember, customizing tab titles can contribute to your site’s overall SEO by making it easier for users to find relevant content. By following the tips and methods outlined in this guide, you can ensure that your WooCommerce store remains user-friendly, visually appealing, and optimized for search engines.
Feel free to leave a comment below if you have any questions or thoughts on customizing WooCommerce tabs! Don’t forget to share this guide with others who might find it helpful.
- How to Fix WerFault.exe Application Error on Windows 10 & 11? - October 10, 2025
- What Is an XLSX File and How to Open It - September 25, 2025
- How to Connect a Speaker to Samsung Odyssey G8 Monitor? - September 15, 2025