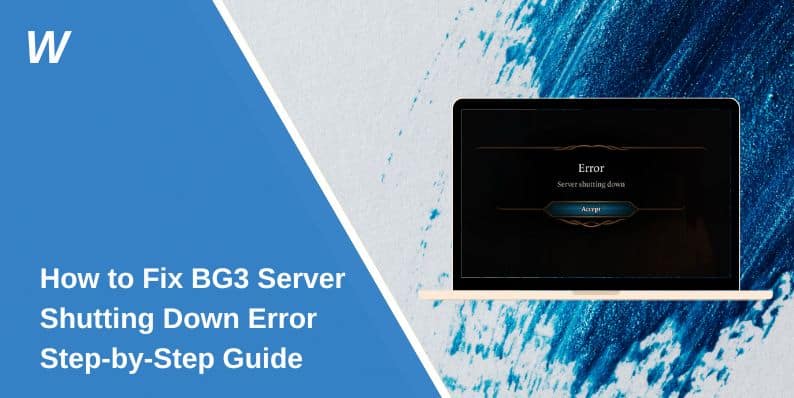Baldur’s Gate 3 (BG3) is an immersive RPG that thrives on smooth multiplayer sessions. However, many players have reported a “Server Shutting Down” error, abruptly disconnecting them from online gameplay. This error can be caused by server outages, unstable connections, firewall restrictions, or Steam authentication issues.
If you’re facing this error, don’t worry—this guide covers step-by-step solutions to get you back into the game.
Why Does BG3 Show a Server Shutting Down Error?
Before diving into solutions, let’s understand why this error happens.
- BG3 Servers May Be Down – Server maintenance or unexpected outages can cause disconnects.
- Internet Connection Problems – Slow or unstable internet can drop multiplayer sessions.
- Firewall or Antivirus Interference – Security software may be blocking BG3’s online access.
- Corrupt Game Files – Damaged files can prevent proper online communication.
- Steam Authentication Issues – If Steam services are down, BG3 may struggle to stay connected.
Now, let’s move on to the solutions.
How to Fix BG3 Server Shutting Down Error
If you’re experiencing the BG3 server shutting down error, follow the steps below one by one—I’m confident that one of them will fix your issue.
1. Check BG3 Server Status
Sometimes, the server shutting down error is due to server maintenance or unexpected downtime. If that’s the case, there’s nothing you can do but wait.
- Visit Larian Studios’ official website or X( Twitter) for server updates.
- Check Steam forums, Reddit, or DownDetector for player reports.
- If the servers are down, wait for an official fix before troubleshooting further.
2. Restart Your Router & PC
A simple restart can often fix temporary network issues.
- Turn off your router and unplug it for 30 seconds.
- Restart your PC while waiting.
- Reconnect your router and let it fully restart.
- Launch Baldur’s Gate 3 and check if the issue is resolved.
If the issue persists, continue to the next step.
3. Verify Integrity of Game Files on Steam
Corrupted or missing game files can cause multiplayer connectivity issues. Verifying the game files ensures everything is intact.
Steps to Verify BG3 Game Files:
- Open Steam Library and find Baldur’s Gate 3.
- Right-click the game and select Properties.
- Go to Local Files and click Verify Integrity of Game Files.
- Wait for Steam to scan and repair missing files.
- Restart your PC and relaunch the game.
4. Change Your DNS for Better Connection Stability
Your default ISP DNS servers may be unstable. Switching to Google DNS or Cloudflare DNS can improve your network reliability.
How to Change DNS Settings:
- Open Control Panel > Network and Internet > Network and Sharing Center.
- Click Change adapter settings.
- Right-click your active network and select Properties.
- Click Internet Protocol Version 4 (TCP/IPv4) → Select Properties.
- Select Use the following DNS server addresses, and enter:
- Preferred DNS Server: 8.8.8.8
- Alternate DNS Server: 8.8.4.4
- Click OK and restart your PC.
Try launching BG3 again to see if the network error is gone.
5. Disable Firewall & Antivirus (Temporarily)
Your firewall or antivirus software may block BG3 from connecting to online servers.
How to Allow BG3 Through Firewall:
- Open Windows Security → Firewall & network protection.
- Click Allow an app through firewall and add Baldur’s Gate 3.
- If that doesn’t work, temporarily disable your antivirus and restart the game.
If disabling your firewall fixes the issue, add BG3 as an exception to avoid further problems.
6. Reset Network Settings Using Command Prompt
Network misconfigurations can cause BG3 server errors. Resetting your network settings clears any conflicts and refreshes your connection.
Steps to Reset Network Settings:
- Open Command Prompt (Admin).
- Type the following commands one by one and press Enter after each:netsh int ip reset
ipconfig /release
ipconfig /renew
ipconfig /flushdns - Restart your PC and try launching BG3 again.
7. Use a Wired Connection Instead of Wi-Fi
If you’re playing BG3 on Wi-Fi, you might experience network instability. Switching to an Ethernet connection can reduce packet loss and provide a more stable connection.
- Connect your PC to the router via an Ethernet cable.
- Restart your router and try launching the game.
If Wi-Fi is your only option, move closer to the router or switch to a 5GHz band instead of 2.4GHz.
8. Enable Port Forwarding for BG3
If your router blocks certain ports, BG3 may struggle to connect to servers. Port forwarding can help.
Steps to Enable Port Forwarding:
- Log into your router’s admin panel (usually 192.168.1.1).
- Navigate to Port Forwarding settings.
- Add these ports for Steam and BG3:TCP: 27015-27030, 27036-27037
UDP: 4380, 27000-27031, 27036 - Save changes and restart the router.
This helps fix NAT-related multiplayer issues.
Preventing Future Server Errors in BG3
To avoid facing the server shutting down error in the future, follow these tips:
- Keep BG3 updated to avoid compatibility issues.
- Use a wired connection for a more stable multiplayer experience.
- Check server status before playing to avoid unnecessary frustration.
- Optimize network settings by using Google DNS or enabling port forwarding.
- Limit background apps that consume bandwidth (such as downloads and streaming).
Conclusion
The BG3 Server Shutting Down Error is frustrating, but it’s usually fixable. By checking server status, restarting your network, verifying game files, updating DNS settings, and adjusting firewall settings, you can restore stable connectivity.
If the issue persists, port forwarding, using a wired connection, or reinstalling the game might be necessary.
Did one of these solutions work for you? Let us know in the comments!
- How to Fix WerFault.exe Application Error on Windows 10 & 11? - October 10, 2025
- What Is an XLSX File and How to Open It - September 25, 2025
- How to Connect a Speaker to Samsung Odyssey G8 Monitor? - September 15, 2025