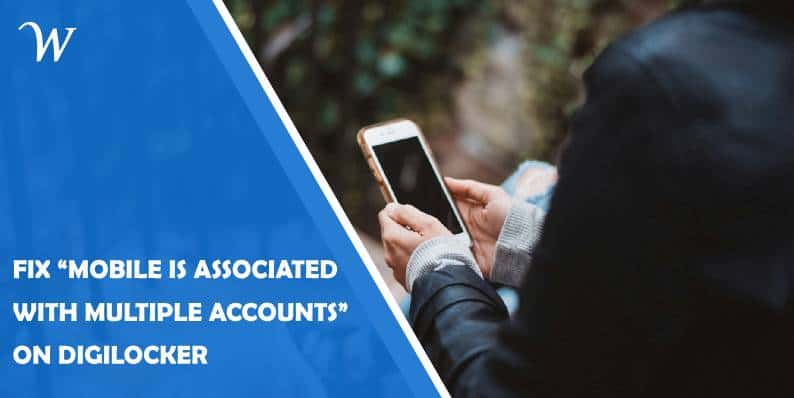Digilocker has emerged as a convenient and secure platform for storing, accessing, and sharing digital documents and certificates issued by various government authorities in India. However, like any digital service, users may encounter occasional technical glitches or errors while using Digilocker, leading to frustration and inconvenience. One common issue that users may encounter is the “Mobile Is Associated With Multiple Accounts” error message, which prevents them from accessing their Digilocker account on their mobile device. If you’re facing this error and seeking a solution, you’ve come to the right place. In this comprehensive guide, we’ll explore the causes of this error and provide step-by-step instructions to resolve it, ensuring uninterrupted access to your Digilocker account.
Understanding the “Mobile Is Associated With Multiple Accounts” Error
The “Mobile Is Associated With Multiple Accounts” error message typically occurs when a user attempts to log in to their Digilocker account on a mobile device using a phone number that is linked to multiple Digilocker accounts. This can happen if the user has inadvertently created multiple accounts using the same phone number or if there are duplicate accounts associated with the phone number due to technical issues.
Steps to Fix the Error on Digilocker
1. Identify Duplicate Accounts
The first step in resolving the error is to identify any duplicate accounts associated with your mobile number. Visit the Digilocker website (https://digilocker.gov.in/) on a computer or mobile browser and attempt to log in using your mobile number. If you receive the error message, take note of any email addresses associated with the account(s) linked to your mobile number.
2. Contact Digilocker Support
Once you have identified the duplicate accounts, reach out to Digilocker support for assistance in consolidating or deleting the duplicate accounts. You can contact Digilocker support through their official website or mobile app, providing details of the issue and the mobile number associated with the duplicate accounts.
3. Provide Necessary Details
When contacting Digilocker support, be sure to provide accurate and detailed information about the duplicate accounts, including the email addresses associated with each account and any relevant transaction IDs or account details. This will help expedite the resolution process and ensure that the correct accounts are identified and consolidated.
4. Consolidate or Delete Duplicate Accounts
Digilocker support will review your request and take appropriate action to consolidate or delete the duplicate accounts associated with your mobile number. This process may take some time, so be patient and follow up with Digilocker support if necessary to ensure that the issue is resolved promptly.
5. Verify Mobile Number
Once the duplicate accounts have been consolidated or deleted, verify your mobile number with the remaining Digilocker account to ensure that it is associated with only one account. You can do this by logging in to your Digilocker account on the website or mobile app and navigating to the account settings or profile section.
6. Update Digilocker App (if applicable)
If you are using the Digilocker mobile app, ensure that you are using the latest version available. Check for updates on the Google Play Store (for Android) or the Apple App Store (for iOS) and install any available updates to ensure that you are using the most up-to-date version of the app.
In conclusion, encountering the “Mobile Is Associated With Multiple Accounts” error on Digilocker can be a frustrating experience, but it is not insurmountable. By following the steps outlined in this guide and reaching out to Digilocker support for assistance, you can resolve the issue and regain access to your Digilocker account on your mobile device. Remember to provide accurate information and be patient throughout the resolution process, and you’ll be back to accessing your digital documents and certificates in no time.
- Accessible Web Design for Visually Impaired Users - February 5, 2025
- How to Unlink Facebook from Instagram: A Complete Guide - January 11, 2025
- How to Install Balena Etcher on Kali Linux - January 8, 2025