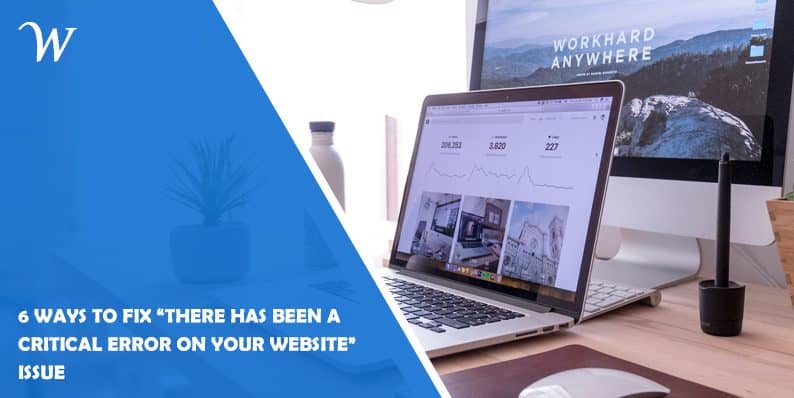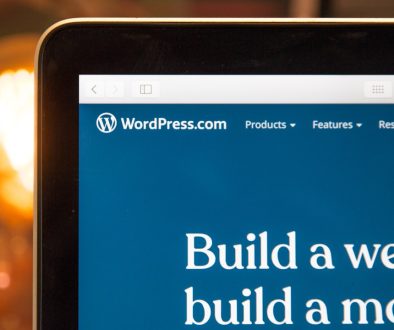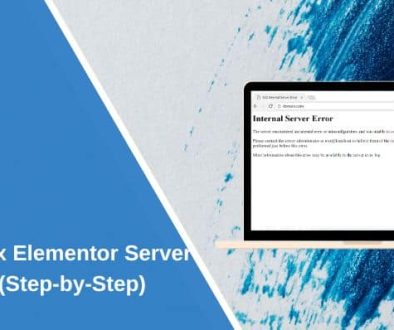6 Ways to Fix “There Has Been a Critical Error on Your Website” Issue
Experiencing a critical error on your WordPress site can be a nerve-wracking situation. The alarming message, wordpress “There has been a critical error on this website,” coupled with a complete frontend shutdown, can cause panic and worry. It’s crucial to act swiftly to resolve this issue and restore your website’s functionality. With every passing minute, potential visitors are deterred by the frustrating error screen.
Fortunately, fixing this critical error is often a straightforward process involving a minor PHP function addition or the removal of a problematic plugin. In this article, we will explore various troubleshooting methods to swiftly resolve the issue and bring your site back online without delay.
What Causes the “There Has Been a Critical Error on Your Website” Error?
If you’ve been using WordPress for a while, you might be familiar with the notorious “White Screen of Death” error that could render your entire website blank. In more recent versions of WordPress, this unsettling white screen has been replaced by a critical error message stating, “There has been a critical error on your website. Please check your site admin email inbox for instructions.”
Although this new error message is less alarming, it still lacks specific details, leaving you pondering the cause. Similar to the White Screen of Death, the critical error is typically associated with PHP-related issues, such as exceeding memory limits, code errors, problematic plugins, theme conflicts, or even database corruption. While the error message itself may not provide much insight, understanding these potential causes simplifies the troubleshooting process.
How to Fix the “There Has Been a Critical Error on Your Website” Error?
To quickly resolve the critical error on your WordPress site, follow these steps:
1. Enable Debug in WordPress
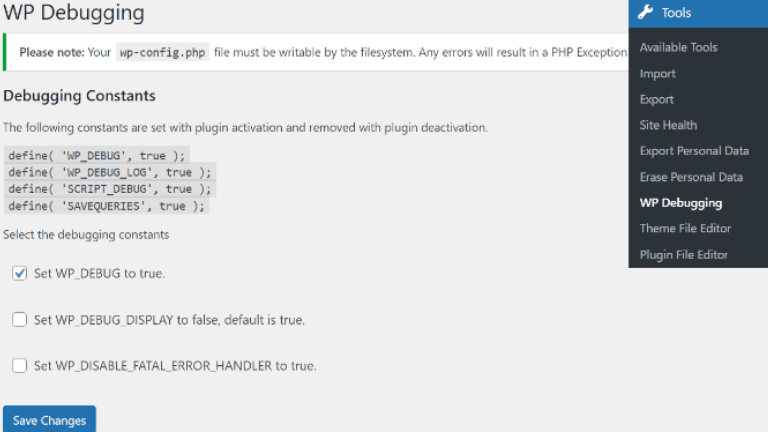
To enable debug mode in WordPress and gather useful information about the error, follow these steps:
- Access your website’s files: Use FTP or a file manager in your hosting control panel to locate the wp-config.php file.
- Edit the wp-config.php file: Open the wp-config.php file for editing.
- Add debug code: Insert the following code just above the line that says “That’s all, stop editing!
define( ‘WP_DEBUG’, true );
define( ‘WP_DEBUG_LOG’, true );
define( ‘WP_DEBUG_DISPLAY’, false );
@ini_set( ‘display_errors’, 0 ); - Save the changes: Save the modified wp-config.php file.
Enabling debug mode will log any errors or warnings to a debug.log file, located in the wp-content directory. This can help identify the root cause of the critical error and provide insights for troubleshooting. Remember to disable debug mode once the issue is resolved for security and performance reasons.
2. By Rolling Back to Your Site
If you have recently made updates to your website, such as upgrading WordPress core files, themes, or plugins, it is possible that one of those updates is causing the critical error. To resolve this issue, you can try reverting your site back to a previous version. This involves restoring a backup of your website’s files and database. If you don’t have a backup available, you can attempt to manually undo the changes by reinstalling the previous versions of WordPress, themes, or plugins that were working fine before the error occurred.
3. By Reverting to a Default Theme
If the critical error disappears after activating the default theme, it suggests that the issue was caused by your previous theme. In such cases, it’s recommended to reach out to the theme developer for assistance. They can provide guidance on resolving any compatibility issues or offer updates to ensure the theme works smoothly with your WordPress version and installed plugins. Alternatively, you may explore other themes that are known to be compatible with your WordPress setup, allowing you to find a suitable replacement for your previous theme.
4. Disable All Your WordPress Plugins
If you suspect that a plugin is causing the critical error, you can follow these steps to identify the problematic plugin:
- Access your website’s files via FTP or a file manager.
- Locate the wp-content directory and rename the plugins folder to something like plugins_backup.
- This action will deactivate all your plugins at once.
- Reload your website and check if the critical error has been resolved.
- If the error is gone, it indicates that one of the plugins was causing the issue.
- Go back to the wp-content directory and rename the plugins_backup folder back to plugins.
- Now, reactivate your plugins one by one.
- After activating each plugin, check your website to see if the critical error reappears.
- If you encounter the error again, the last activated plugin is likely the culprit.
- Consider reaching out to the plugin developer for assistance or search for an alternative plugin that offers similar functionality.
By systematically deactivating and reactivating your plugins, you can pinpoint the specific plugin causing the conflict and take appropriate action to resolve the issue.
5. Increase WordPress Memory Limit
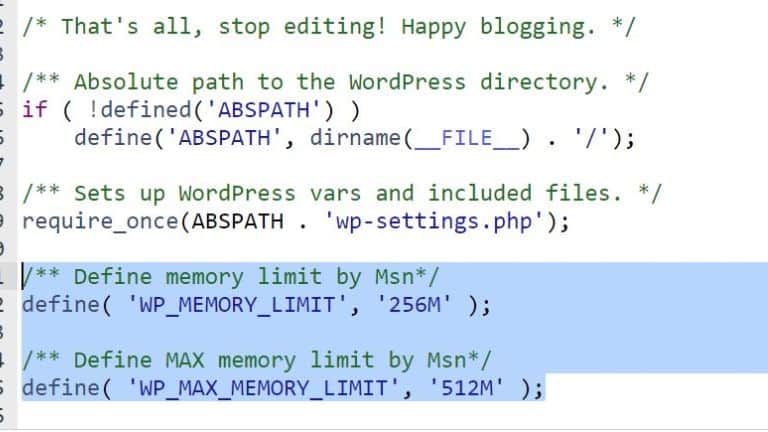
If you continue to experience the critical error and none of the previous solutions have resolved the issue, it’s likely that your website’s memory limit is being exceeded. To address this, you can increase the memory limit by following these steps:
- Access the wp-config.php file of your WordPress installation.
- Open the file for editing.
- Add the following code just above the line that says “That’s all, stop editing!”
define( ‘WP_MEMORY_LIMIT’, ‘256M’ );
- This code increases the memory limit to 256 megabytes, but you can adjust the value if needed.
- Save the changes to the wp-config.php file.
- Reload your website and check if the critical error has been resolved.
By increasing the memory limit, you provide your website with more resources to handle complex operations and prevent memory-related errors. If the critical error was triggered by insufficient memory allocation, this solution should help resolve the issue.
6. Seek Professional Help
If you have followed all the troubleshooting steps mentioned earlier and the critical error continues to persist, it might be wise to seek assistance from a WordPress developer or a specialized support team. These professionals have the expertise to diagnose the issue and provide effective solutions.
In addition, it is crucial to maintain regular updates for your WordPress installation, themes, and plugins. Keeping them up to date helps ensure compatibility and minimizes the risk of encountering critical errors. It is also highly recommended to create regular backups of your website. Backups serve as a safety net, allowing you to restore your site to a previously functional state in case of any unforeseen issues.
Remember, professional help and preventive measures can go a long way in resolving critical errors and maintaining the stability and functionality of your WordPress website.
Conclusion
In conclusion, encountering the “There has been a critical error on this website” message on your WordPress site can be unsettling, but it doesn’t have to be a cause for panic. By following the troubleshooting steps mentioned in this article, you can effectively diagnose and resolve the issue, getting your website back up and running smoothly.
Enabling debug mode, rolling back your site, reverting to a default theme, disabling plugins, increasing the memory limit, and seeking professional assistance are all viable solutions to address the critical error. It’s important to exercise caution and take preventive measures such as regular backups to safeguard your website’s data and functionality.
By staying proactive in maintaining your WordPress site, keeping your software updated, and implementing best practices, you can minimize the chances of encountering critical errors in the future. Remember, patience and persistence are key when troubleshooting, and with the right approach, you can overcome any challenges that come your way.
- Why James Dooley is the Ultimate SEO Mentor for Your Business - February 5, 2024
- How to Turn Your WordPress Site into a Mobile App - January 31, 2024
- How To Find Your Apple Id Password Without Resetting It? - January 22, 2024
Where Should We Send
Your WordPress Deals & Discounts?
Subscribe to Our Newsletter and Get Your First Deal Delivered Instant to Your Email Inbox.