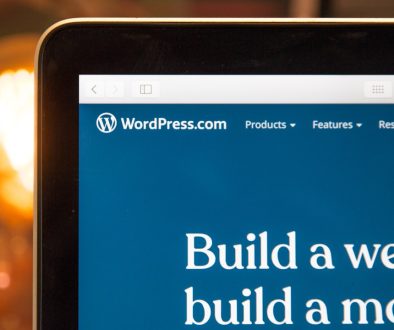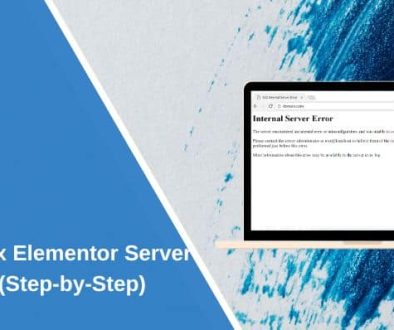6 Best File Upload Plugins for WordPress
Integrating Google Drive with your WordPress media library can revolutionize the way you manage and use files on your website. This seamless connection allows for efficient file management, better organization, and enhanced accessibility, which is particularly beneficial for sites that handle large volumes of media content. Additionally, this setup can simplify WordPress file downloads for your users. In this article, we’ll explore the steps to connect Google Drive to your WordPress media library and discuss the benefits of this integration.
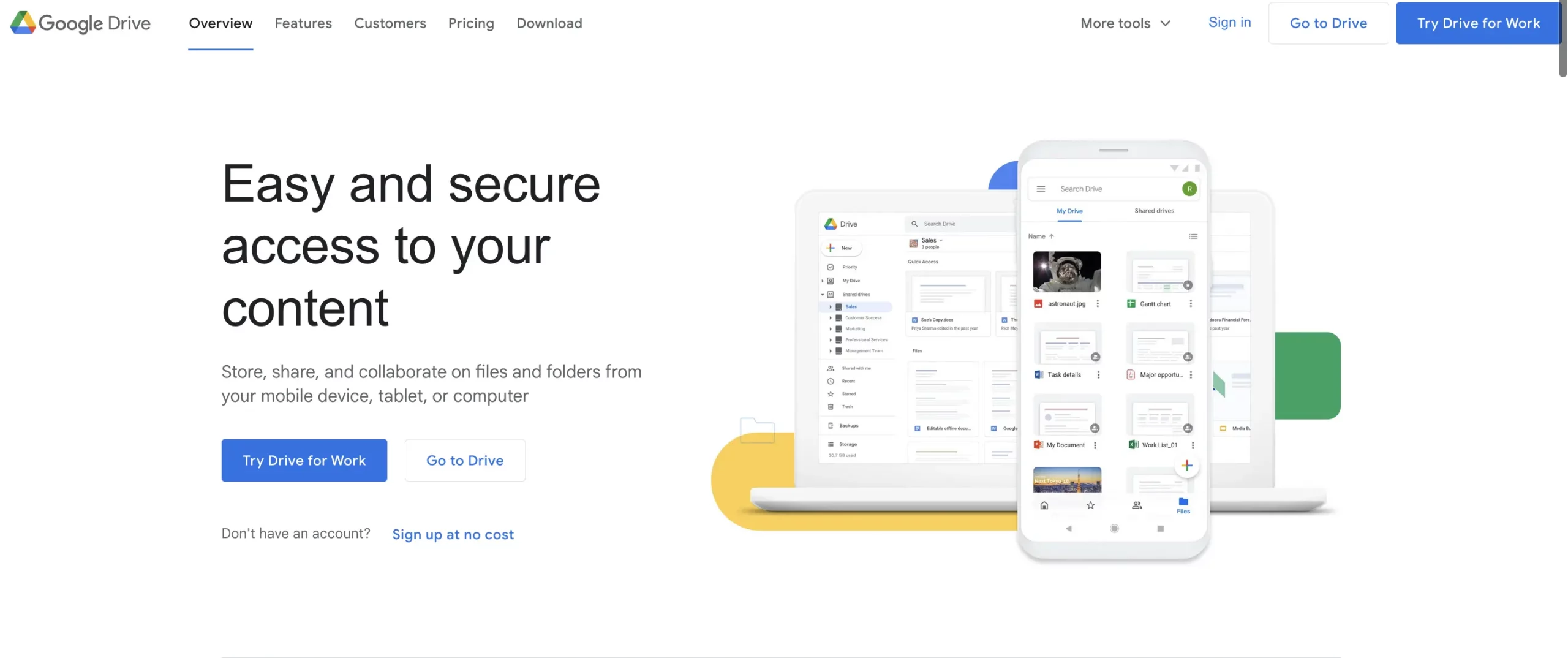
Why Connect Google Drive to Your WordPress Media Library?
Before diving into the steps, let’s outline the advantages of connecting Google Drive to your WordPress media library:
1. Enhanced Storage Capacity: Offload large files to Google Drive, thereby saving your server space and improving site performance.
2. Improved Accessibility: Access and manage your files from anywhere, on any device.
3. Backup and Security: Google Drive offers robust security and backup features to protect your files.
4. Streamlined File Management: Easily organize and categorize your media files within Google Drive.
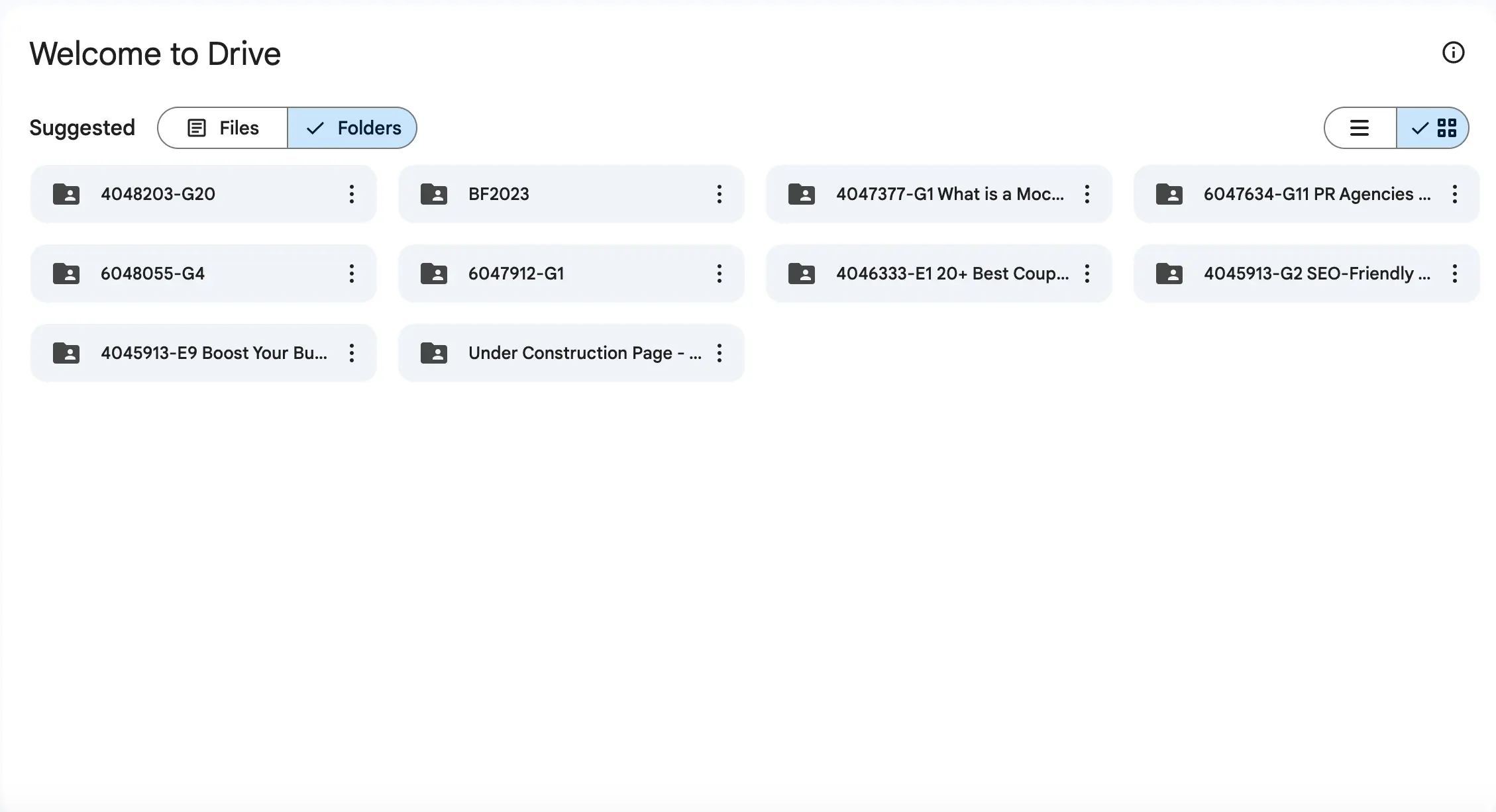
5. Efficient WordPress File Download: Simplify the process of making files available for download on your WordPress site.
Prerequisites
To connect Google Drive to your WordPress media library, you’ll need:
– A WordPress website with administrator access.
– A Google Drive account.
– A plugin to facilitate the integration.
Step-by-Step Guide
Step 1: Choose the Right WP Download Manager Plugin
There are several plugins available to help integrate Google Drive with your WordPress media library. Here are some popular options:
1. WP Media Folder: This versatile plugin offers extensive media management features, including Google Drive integration.
2. Google Drive Embedder: A straightforward plugin designed for embedding and accessing Google Drive files in WordPress.
3. External Media: Allows you to add files from Google Drive, Dropbox, and other cloud services directly to your WordPress media library.
For this guide, we’ll use WP Media Folder due to its comprehensive features and user-friendly interface.
Step 2: Install and Activate the Plugin
1. Purchase and Download: Purchase the WP Media Folder plugin from the official website and download the plugin zip file.
2. Install the Plugin:
– Go to your WordPress dashboard.
– Navigate to “Plugins” > “Add New.”
– Click “Upload Plugin.”
– Select the downloaded zip file and click “Install Now.”
3. Activate the Plugin: After installation, activate the plugin by clicking “Activate Plugin.”
Step 3: Set Up Google Drive Integration
1. Access Plugin Settings:
– Navigate to “WP Media Folder” in your WordPress dashboard.
– Click on “Settings” and then select the “Cloud” tab.
2. Connect to Google Drive:
– In the Cloud tab, find the Google Drive section and click on the “Connect” button.
– Follow the instructions to set up a Google API project. This involves creating a new project in the Google Cloud Console, enabling the Google Drive API, and generating OAuth 2.0 credentials.
3. Create Google API Credentials:
– Go to the Google Cloud Console.
– Create a new project or select an existing project.
– Navigate to “APIs & Services” > “Library.”
– Search for “Google Drive API” and enable it.
– Go to “APIs & Services” > “Credentials.”
– Click “Create Credentials” and select “OAuth 2.0 Client IDs.”
– Fill in the required fields, including authorized redirect URIs, which you can find in the WP Media Folder plugin settings.
– Save your credentials.
4. Enter API Details in WP Media Folder:
– Copy the client ID and client secret from the Google Cloud Console.
– Paste them into the corresponding fields in the WP Media Folder plugin settings.
– Click “Save” and then “Authenticate” to complete the connection.
Step 4: Manage Google Drive Files in WordPress
Once the connection is established, you can manage your Google Drive files directly from your WordPress media library.
1. Access Google Drive Files:
– Go to your WordPress media library.
– You will see a new “Google Drive” tab or folder.
– Click on it to access and manage your Google Drive files.
2. Upload and Organize:
– You can upload files from Google Drive to your WordPress media library.
– Organize your files using folders and subfolders, just as you would with local files.
– Use the drag-and-drop interface to move files between Google Drive and your WordPress media library.
3. Embed and Use Files:
– Embed Google Drive files into your posts and pages using the WordPress editor.
– Select files directly from the media library without the need to upload them to your server.
Step 5: Simplify WordPress File Downloads
Integrating Google Drive with your WordPress site also simplifies the process of providing file downloads to your users.
1. Create Download Links:
– Use the WP Media Folder plugin to generate download links for files stored on Google Drive.
– Embed these links in your posts, pages, or download sections.
2. Manage Downloads:
– Monitor and manage file downloads through the WP Media Folder plugin.
– Keep track of download counts and user activity.
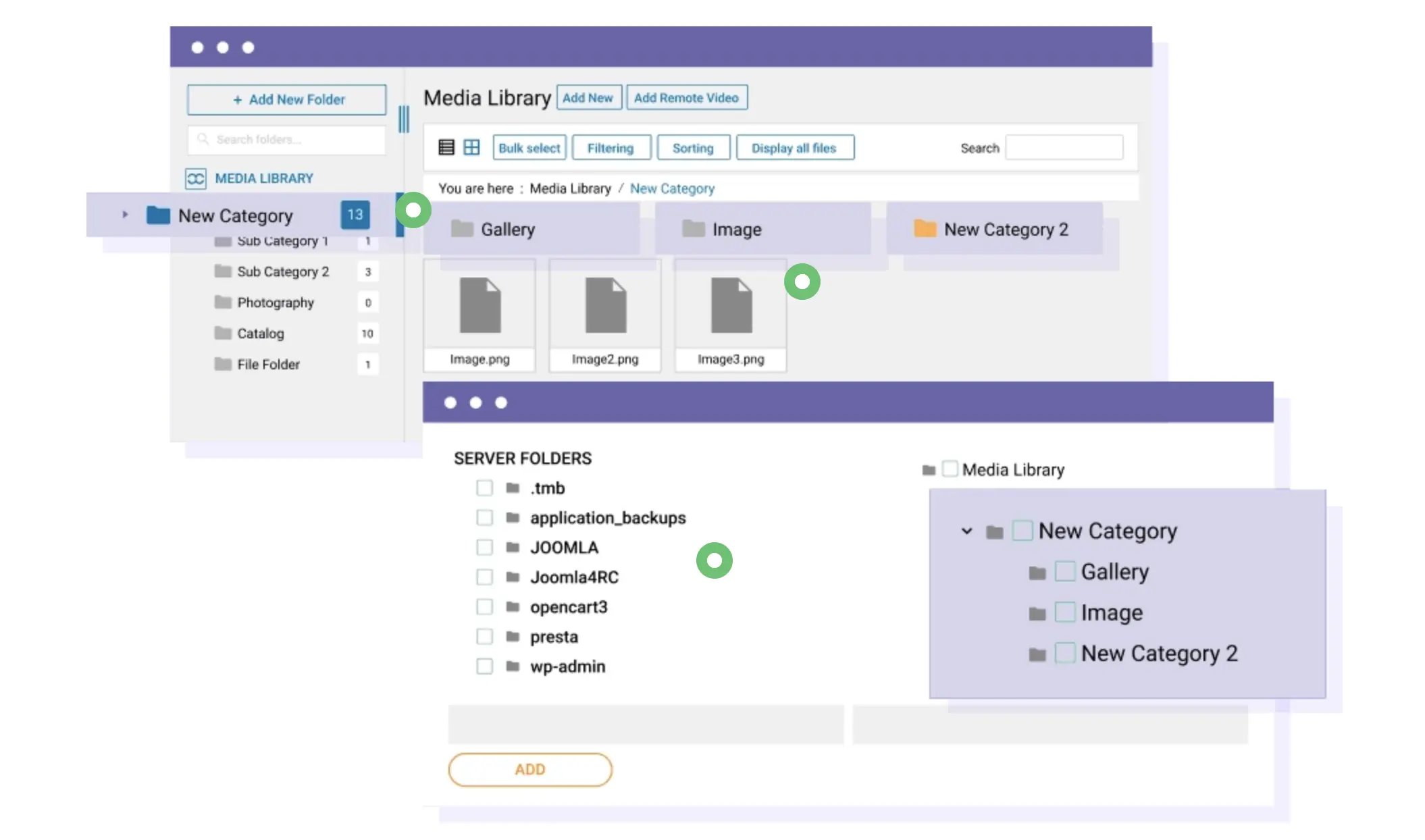
Connecting Google Drive to your WordPress media library using a plugin like WP Media Folder can significantly enhance your website’s functionality, providing efficient file management, improved organization, and easy accessibility. By following the steps outlined in this guide, you can seamlessly integrate Google Drive with your WordPress site, streamlining your content management process and optimizing your workflow. This integration also simplifies WordPress file downloads, offering a better experience for your users. Whether you’re managing a small blog or a large business website, this integration offers valuable benefits that can help you maintain an organized and efficient media library.
- Accessible Web Design for Visually Impaired Users - February 5, 2025
- How to Unlink Facebook from Instagram: A Complete Guide - January 11, 2025
- How to Install Balena Etcher on Kali Linux - January 8, 2025
Where Should We Send
Your WordPress Deals & Discounts?
Subscribe to Our Newsletter and Get Your First Deal Delivered Instant to Your Email Inbox.