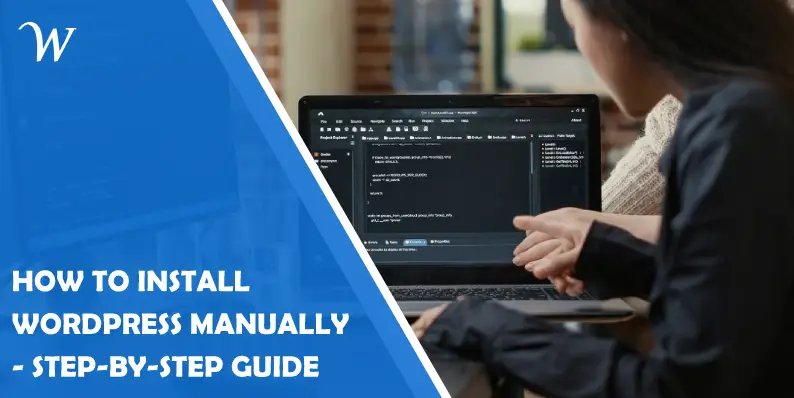WordPress is widely recognized for its simple installation process. Setting up WordPress is quick and straightforward, often taking under five minutes to finish. Nowadays, numerous web hosts provide tools for automatic WordPress installation. Additionally, you can enlist professional WordPress web development services for assistance. Nevertheless, if you prefer to handle the WordPress installation on your own, the following guide will guide you through the process. Let’s see how to install WordPress manually step-by-step.
Understanding Manual WordPress Installation
When installing WordPress manually, you can download the latest version from the official website and upload it to your web server via FTP. This method grants you full control over the setup process, allowing for a more customized and personalized installation tailored to your specific needs. One of the key advantages of manual installation is the ability to troubleshoot any issues that may arise during setup, ensuring a smoother deployment of WordPress. Additionally, understanding the manual installation process provides valuable insight into the inner workings of WordPress, empowering users to make informed decisions about their website’s setup.
Preparing for Manual Installation
- To begin the manual installation process, ensure you have an FTP client, such as FileZilla, installed on your computer to facilitate file transfer.
- Additionally, gather all the necessary information, including the database name, username, password, and host, to ensure a smooth and efficient installation process.
- It’s essential to download the latest version of WordPress from the official website to guarantee that you have the most up-to-date files available for installation.
- Lastly, prepare a secure and memorable password for the WordPress admin account to prioritize the security of your website and its associated data, thereby enhancing overall protection.
Choosing a Hosting Provider
When selecting a hosting provider for your WordPress website, you must consider uptime reliability, customer support, and server speed. Look for hosting companies that offer one-click WordPress installation to streamline the setup process and save time. Additionally, evaluate the scalability options provided by different hosting providers to ensure that your website can accommodate potential growth in the future. Reading reviews and seeking recommendations from other WordPress users can also provide valuable insights into the reputation and performance of potential hosting companies.
Creating a Database
Accessing your web hosting control panel is the first step in initiating the database creation process for your WordPress installation. Once there, locate the ‘MySQL Database’ icon to kickstart the process. Choosing a unique and easily identifiable name for your database is crucial for future management and maintenance. In addition, creating a dedicated user with secure credentials specifically for accessing and managing your WordPress database will ensure an added layer of security. Finally, within the database management interface, assign all privileges to the user to guarantee the seamless functionality of your WordPress website.
How to Install WordPress Step-by-Step
- To begin the manual installation of WordPress, download the latest WordPress installation package from wordpress.org and save it to your computer.
- Next, establish a database for WordPress on your web server along with a MySQL (or MariaDB) user with all privileges for accessing and modifying it.
- Optionally, locate and rename wp-config-sample.php to wp-config.php. Then, proceed to modify the file by adding your database information.
- It’s important to note that if you are uncomfortable with renaming files, step 3 is optional; you can skip it as the installation program will generate the wp-config.php file for you.
- Subsequently, upload the WordPress files to your preferred location on your web server:
- If integrating WordPress into the root of your domain (e.g., https://example.com/), move or upload all contents of the unzipped WordPress directory (excluding the directory itself) into its root directory.
- If opting for a separate subdirectory installation on your website (e.g., https://example.com/blog/), create a ‘blog’ directory on your server and transfer all contents of the unzipped WordPress package via FTP.
Please note that if using an FTP client with an option to convert file names to lowercase, ensure this feature is disabled.
Finally, run the WordPress installation script by accessing its URL in a web browser – this should be where you uploaded the WordPress files.
This was a quick roundup of the manual WordPress installation. Now, let’s discuss the major steps in detail.
Downloading the WordPress Installation Package
Ensuring a smooth WordPress installation begins with visiting wordpress.org and downloading the latest version of WordPress to your local machine. It’s crucial to have a stable internet connection during the download process to avoid interruptions and save the downloaded zip file in a location that is easy to access when extracting its contents. Additionally, verifying the integrity of the downloaded file by checking its digital signature, if available, is recommended to guarantee the authenticity of the installation package.
Uploading Files to the Server
To initiate the manual installation of WordPress, connect to your web server using an FTP client such as FileZilla or Cyberduck. Once connected, navigate to the directory where your website will be hosted, typically named ‘public_html’ or ‘www’, and ensure you have the necessary permissions to upload files. Then, transfer all the extracted WordPress files from your computer to the appropriate directory on the server, ensuring that all files are successfully uploaded without interruptions. This step is crucial to ensure the WordPress installation process proceeds smoothly without any file-related issues.
Creating a Configuration File
Accessing your web server via an FTP client is the first step in configuring your WordPress installation. Once connected, navigate to your WordPress installation directory and locate the ‘wp-config-sample.php’ file. Proceed by renaming the file to ‘wp-config.php’ and open it using a text editor such as Notepad++ or Sublime Text. Within the file, input your database information, including the database name, username, password, and host, ensuring the accuracy of each detail. It’s crucial to safeguard this file as it holds sensitive information vital for WordPress to establish a connection with your database, thereby enhancing the security of your website.
Running the Installation Script
To initiate the final steps of the manual WordPress installation process, open a web browser and enter your domain name where the WordPress files were uploaded. Once there, you should encounter a message prompting you to create a configuration file, where you can proceed by clicking on ‘Create Configuration File’. Subsequently, the system will request your database information, where you’ll input the necessary details and execute the installation. Additionally, take the opportunity to create an administrator account when prompted, which allows for seamless management of your WordPress website. If desired, it’s advisable to take note of any generated passwords or enter custom ones to enhance the overall security of your website.
Post-Installation Setup and Customization
Once you have completed the manual installation of WordPress, the next step is to log in to the Admin Dashboard using the username and password established during installation. After gaining access, you can begin customizing the website by choosing a theme that best reflects your brand identity and offers the desired layout and features. To further improve the functionality of your website, it’s advisable to install essential plugins, including SEO optimization tools, security plugins, and contact form extensions. Additionally, optimizing the performance of your website involves configuring settings, adding widgets, and organizing menus within the Admin Dashboard. These steps will contribute to a seamlessly functional and visually appealing WordPress site.
Optimizing Security and Performance
To ensure the security and optimal performance of your WordPress website, it’s crucial to implement various measures. An SSL certificate encrypts data transmitted between users’ browsers and your website, safeguarding sensitive information. Additionally, regular updates of WordPress, themes, and plugins are essential to patch security vulnerabilities and enhance overall performance. Implementing a Web Application Firewall (WAF) protects against malicious traffic and hacking attempts, fortifying the security of your WordPress site. Furthermore, utilizing a content delivery network (CDN) can enhance website performance by caching content and reducing server load, ultimately optimizing the user experience.
Conclusion
This is how to install WordPress manually. Each stage is crucial in bringing your WordPress site to life, from choosing a hosting provider to creating a database and carrying out the step-by-step installation process. Additionally, post-installation tasks such as logging into the admin dashboard, selecting a theme, and installing essential plugins contribute to crafting a unique online presence. By prioritizing security measures such as enabling two-factor authentication, updating passwords, and optimizing performance through image compression and browser caching, you can ensure a seamless and efficient website experience for you and your visitors.
Embrace the manual installation process with confidence and unleash the full potential of your WordPress website!
- WPBulky vs Bulk WP (2025): Which WordPress Cleanup Tool Should You Use? - October 9, 2025
- How to Compare Internet Speeds and Plans Before Switching ISPs - August 7, 2025
- DMCA vs Right of Publicity: What to Do When Your Content Leaks - July 31, 2025