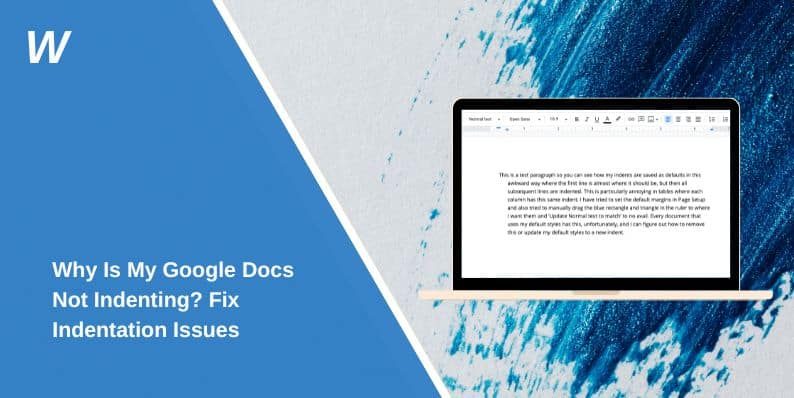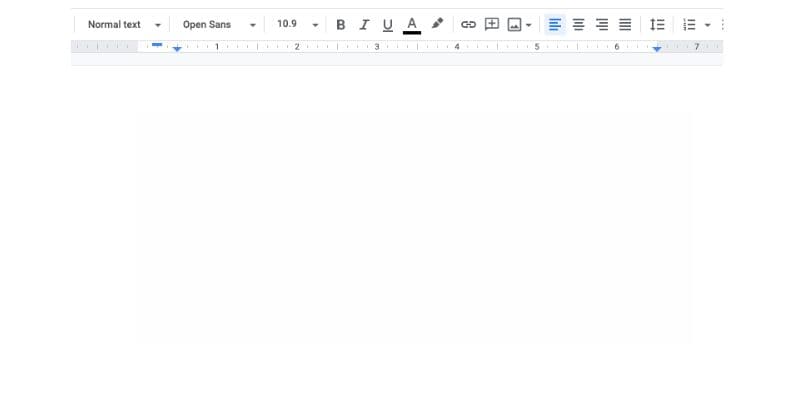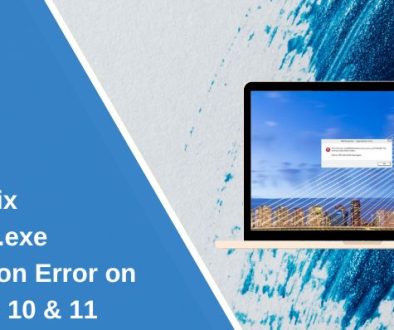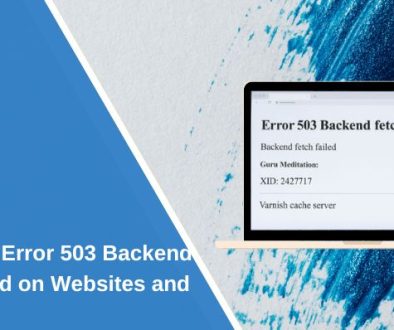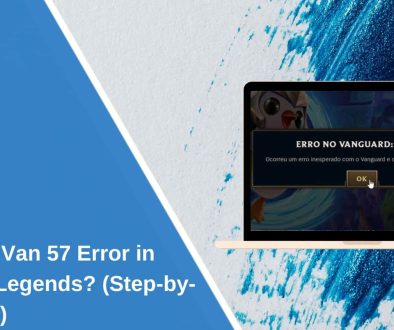Indentation is an essential formatting tool for structuring documents, making them easier to read and visually organized. However, you may encounter issues with Google Docs not indenting properly. This article explores the possible reasons for this problem and provides step-by-step solutions to fix it.
Common Reasons for Indentation Issues in Google Docs
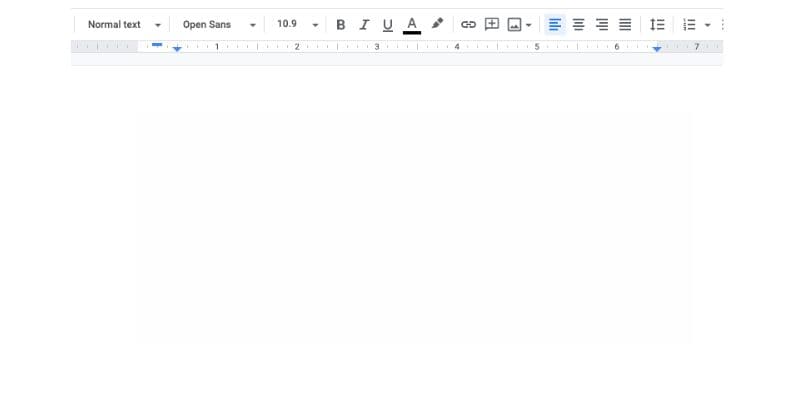
Several factors can prevent Google Docs from indenting as expected:
- Tab Key Not Functioning Properly: If pressing the Tab key doesn’t create an indent, it could be due to incorrect formatting settings or a conflict with keyboard shortcuts.
- Misaligned Ruler Settings: The Google Docs ruler may not be set up correctly, leading to inconsistent or missing indents.
- Formatting Conflicts: Copying and pasting text from other sources can introduce formatting conflicts that disrupt indentation.
- Browser or App Glitches: Outdated browsers, extensions, or Google Docs app versions can cause functionality issues, including problems with indentation.
How to Fix Indentation Issues in Google Docs
Follow these steps to troubleshoot and fix indentation problems in Google Docs:
1. Use the Ruler to Manually Adjust Indentation
- Open your document in Google Docs.
- Locate the ruler at the top of the page.
- Adjust the left indent marker (small triangle) to set the desired indentation for the paragraph.
- If you need a hanging indent, drag the first line marker (small rectangle) separately.
2. Check Tab Key Functionality
- Place your cursor at the start of the paragraph and press the Tab key.
- If the Tab key doesn’t work, ensure it’s enabled for indentation:
- Go to Format > Align & Indent > Indentation Options.
- Set the Left Indent value to the desired measurement.
- Test the Tab key again after saving your changes.
3. Reset Paragraph Styles
- Highlight the problematic text.
- Navigate to Format > Paragraph Styles > Normal Text > Reset Style.
- This resets the text to default formatting, resolving any conflicts caused by custom styles.
4. Clear Browser Cache and Update the App
If the issue persists, it could be due to browser or app glitches:
- Clear Browser Cache:
- In Chrome, go to Settings > Privacy and Security > Clear Browsing Data.
- Select Cached Images and Files and click Clear Data.
- Update Google Docs App:
- Check for updates in your app store if you’re using Google Docs on a mobile device.
- Restart the app after updating and test indentation again.
5. Disable Browser Extensions
Extensions or plugins in your browser can interfere with Google Docs.
- Open your browser in Incognito Mode and test Google Docs.
- If the problem is resolved, disable extensions one by one to identify the culprit.
6. Use the Format Menu for Precise Indentation
For precise control over indentation:
- Highlight the text or paragraph.
- Go to Format > Align & Indent > Indentation Options.
- Enter specific values for Left Indent and Special Indent (e.g., Hanging).
- Click Apply to save changes.
Advanced Fixes for Persistent Indentation Problems
If the basic fixes don’t resolve the issue, try these advanced solutions to tackle more complex problems:
Reinstall the Browser or App
If browser or app issues persist, uninstall and reinstall them to eliminate corrupted files or settings. This can often resolve hidden glitches that interfere with Google Docs functionality.
Check for Collaborative Formatting Conflicts
In shared documents, formatting changes made by collaborators might affect your settings. Communicate with others working on the document to ensure consistent formatting rules are followed. Use the Version History feature to identify and revert problematic changes.
Test on a Different Device or Browser
Indentation problems may be device- or browser-specific. Try opening the document on a different device or using another browser to see if the issue persists. If it works correctly elsewhere, the problem is likely related to the original device or browser.
Reset Document Formatting
If multiple formatting issues are present, resetting the entire document’s formatting can help. To do this:
- Select all text in the document using Ctrl + A (Windows) or Cmd + A (Mac).
- Go to Format > Clear Formatting.
- Reapply your desired styles and indentation settings.
This ensures the document has a clean formatting slate, eliminating any conflicting settings.
Prevention Tips for Indentation Issues
Here are some practical tips to help you avoid indentation problems in Google Docs:
- Set Default Indentation: Use Tools > Preferences to set default formatting for all new documents.
- Avoid Mixed Formatting: Stick to either manual or automatic formatting to reduce conflicts.
- Use Templates: Start with a formatting template to ensure consistent indentation and structure.
- Collaborate Carefully: When working on shared documents, agree on standard formatting rules with collaborators.
Conclusion
Indentation issues in Google Docs can disrupt document formatting, but they’re often easy to fix with the right steps. Whether it’s adjusting the ruler, resetting paragraph styles, or clearing browser cache, these solutions will help you resolve the problem quickly.
Have more questions or tips? Share them in the comments below, and don’t forget to share this guide with others who might find it helpful!