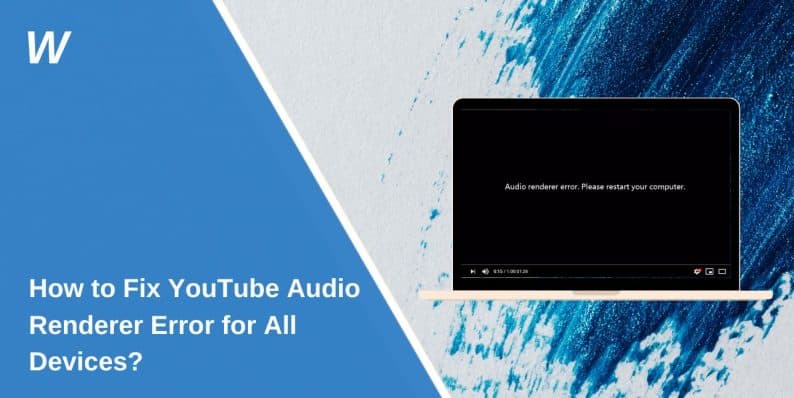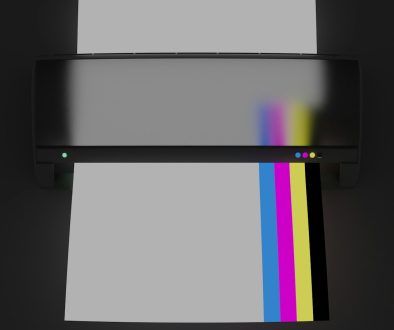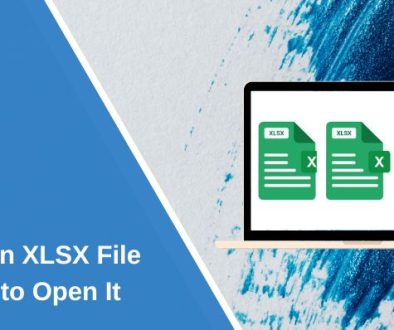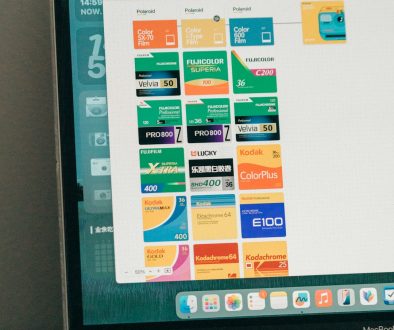How to Fix YouTube Audio Renderer Error for All Devices?
You’re watching a video on YouTube. Suddenly, a message appears: “Audio renderer error. Please restart your computer.” The sound stops. You try refreshing. It doesn’t help.
This article gives simple, clear steps to fix this issue. Whether you’re using Windows, macOS, or a web browser, the solutions here cover all common causes and fixes. These include audio driver problems, browser glitches, and sound system settings.
What Is the Audio Renderer Error on YouTube?
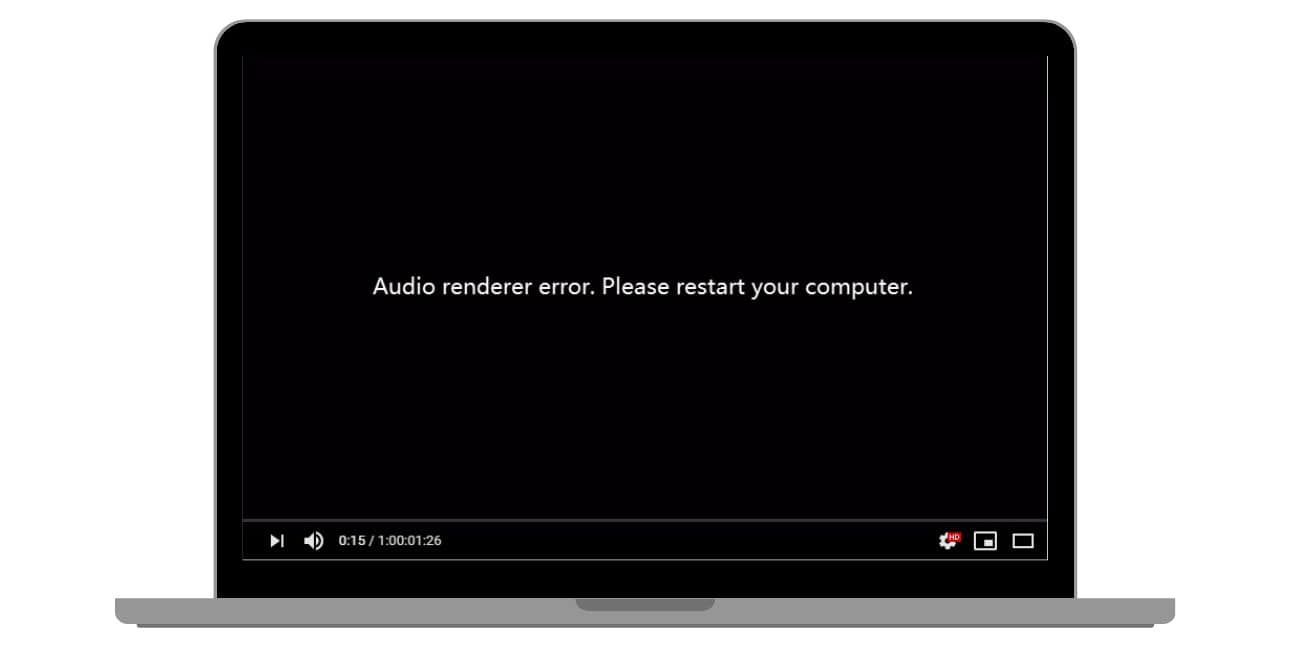
The YouTube audio renderer error is a message that appears when your computer or browser can’t send sound to your output device properly. It usually shows up with the message: “Audio renderer error. Please restart your computer.” This means something between your system and YouTube isn’t working together.
It stops all audio from playing on the site, even though other apps may work fine. The issue can happen on Windows, macOS, or in browsers like Chrome and Firefox.
Common Causes of YouTube Audio Renderer Error
There isn’t one single reason for this problem. It often happens when multiple parts of your system don’t work well together. Below are the seven most common causes:
- Outdated or broken audio drivers: Your system uses audio drivers to manage sound devices. If they’re too old or corrupted, audio can’t reach your speakers or headphones.
- Multiple active sound drivers: Sometimes, more than one driver is enabled. This leads to a conflict when YouTube tries to play audio.
- Browser software issues: Bugs, extensions, or bad cache in your browser can block audio playback on websites like YouTube.
- ASIO drivers conflicting with system audio: Audio software often uses ASIO drivers. These can stop YouTube from playing sound if both are active at once.
- BIOS issues: Outdated BIOS firmware can cause problems with audio routing, especially on newer devices.
- Hardware acceleration settings: When enabled, this setting can interrupt the browser’s ability to handle video and audio playback.
- Incorrect audio output settings: If the system selects the wrong output (like HDMI instead of headphones), audio won’t work on YouTube.
How to Fix YouTube Audio Renderer Error for All Devices?
Before trying anything advanced, it’s best to restart your computer. If that doesn’t work, there are clear steps to fix this error based on the device or browser you’re using. Below are reliable methods for Windows users, along with browser-specific fixes.
1. Fixing the Audio Renderer Error on Windows
Here are the most helpful steps to fix the error on a Windows PC:
- Restart Your Computer: Many temporary system issues get solved with a full reboot. It clears audio memory and resets services that may have failed.
- Disconnect and reconnect headphones or speakers: Unplugging and plugging in your audio device can force the system to reassign audio routes, which may fix the issue quickly.
- Disable and re-enable the audio device: Open Device Manager, find your sound driver (like Realtek), right-click it, and disable it. Wait a few seconds, then enable it again to refresh the connection.
- Update or roll back audio drivers: If your driver is old, update it from the manufacturer’s website. If the error started after an update, rolling back to the previous version can help.
- Run the Windows audio troubleshooter: Go to Settings > System > Sound, then click on the Troubleshoot button under output. Let Windows try to find and fix the issue for you.
- Turn off audio enhancements: Some audio settings may cause issues with how YouTube works. You can disable them by going to the sound control panel and unchecking all enhancements.
- Restart Windows Audio service: Press Win + R, type services.msc, and hit Enter. Find “Windows Audio,” right-click, and choose Restart to reset how your system handles sound.
2. Browser-Based Solutions
Sometimes, the problem is not with your system but with your browser. Here are browser-specific ways to fix the error:
For Chrome
Chrome is widely used for YouTube, but it may cause audio issues if not properly managed. Try these steps:
- Clear your browser cache and cookies.
- Disable any extensions, especially ad blockers or audio tools.
- Turn off hardware acceleration from Settings > System.
- Use Incognito mode to check if the error still appears. If not, an extension is likely causing the problem.
Firefox
Firefox users may see the same audio renderer error. Here’s how to fix it:
- Clear cache and recent browsing history.
- Type about:config in the address bar and search for media.autoplay.default. Set it to 0 to allow playback.
- Restart the browser after making changes.
Edge
If you’re using Microsoft Edge:
- Make sure Edge is updated from the Microsoft Store.
- Go to Settings > System > Turn off “Use hardware acceleration.”
- Restart Edge and try YouTube again.
Tips to Avoid This Error in the Future
Keeping your system and browser clean and up to date helps prevent this error. Regular care reduces audio issues and improves overall playback.
Here are eight tips to avoid the YouTube audio renderer error:
- Update your sound and system drivers every few months.
- Restart your computer weekly to refresh background services.
- Use only one active sound output device at a time.
- Don’t leave many audio apps running in the background.
- Avoid beta versions of browsers unless needed for testing.
- Make sure hardware acceleration is off unless required.
- Check audio settings after plugging in a new device.
- Use stable and secure browser extensions only.
Conclusion
The YouTube audio renderer error is frustrating but fixable. Whether it’s a driver, browser, or audio setting, the steps in this article should help restore your sound. Always keep your drivers updated, and be careful when changing audio system settings.
Have you faced this issue? Did any of these steps work for you? Let us know in the comments and help others too. Share this guide with anyone struggling to hear their videos again.
- What Is an XLSX File and How to Open It - September 25, 2025
- How to Connect a Speaker to Samsung Odyssey G8 Monitor? - September 15, 2025
- How to Fix Error 503 Backend Fetch Failed on Websites and Apps? - September 10, 2025
Where Should We Send
Your WordPress Deals & Discounts?
Subscribe to Our Newsletter and Get Your First Deal Delivered Instant to Your Email Inbox.