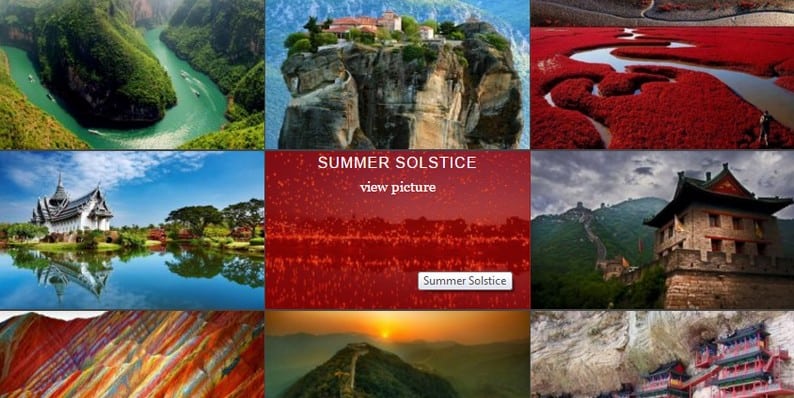A plugin which exists in any type of website is Image Gallery plugin. It can be used for showing wonderful images of flowers, animals, cakes, masterpieces which are created by a website owner, photos from globetrotting and many others. Actually, there is no any field in which this plugin can not be used. In my case, I use such type of plugin in order to show photos of flowers and flower compositions.
Photographing is just a hobby for me and the way to find an inspiration and new ideas, so why it is important to find plugins which will be possible to use without spending money on it. I am sure that everyone can find an appliance of such plugin while creating a new website or blog.
As for new website creators, it is very important to find the whole variety of tools which are available in the free version of a plugin. In this post, I would like to compare two different galleries, which I’ve found in the WordPress community and point out their opportunities and maybe limitations. The first one is Gallery Images by Ape and the second one is Huge-IT Image Gallery. They are two different plugins, with dissimilar options and views. But both of them have the main and general idea, that is to present images in an exquisite way.
Create Beautiful Image Galleries
Let’s start with the Huge-IT Image Gallery plugin. The creation of a new gallery starts from “Add New Gallery” button.
All information which is designed and assembled on this one page only is possible to customize. Actually, it seems that these options are too narrow for creating a beautiful gallery, but actually they are more than enough for creating it.
In the case of Ape gallery after clicking on the “Add Gallery” button the following information appears.
So, information with a gallery’s “skillet” attracts a website creator’s attention. “Gallery Resources” green button directs a website owner to the media library from where images should be uploaded. In the case of Ape Gallery, the whole information of the pro and free features is included in the one and only page. As for me, it is a little bit confusing because it is necessary to go through all options step by step in order to find the “Premium Version” label on the particular option.
While in the case of Huge-IT Galley information which is available in the free version is included on one page and the general options which are possible to customize in the Pro version are separated at another page.
An interesting difference which I have faced during testing the galleries is an ordering option. Without any doubt, in both galleries, the ordering is reached with the help of drag and drop function but in the case of Huge-IT Gallery it is possible to arrange images after uploading them to the gallery, while in the case of Ape Gallery it is available at the stage of adding images from a media library.
After uploading the images it is only possible to check the gallery out going to the preview option. Clicking on the “preview” will lead a website creator to the page, where the gallery is added.
After uploading the images it is only possible to check the gallery out going to the preview option. Clicking on the “preview” will lead a website creator to the page, where the gallery is added.
In Huge-IT Gallery this information is gathered and presented in a little bit more comfortable way. Of course, in order to see a gallery on the page, a website creator needs to publish it but the images with which he/she is dealing are more vivid and visible. So, in the case of this gallery, it is possible to write a title, description and custom URL link to a separate image.
In the title and description fields, HTML can be used. So, if someone wants to have a bold text he/she can use <strong> tag before a text. In descriptions and titles also can be used bullets, links and so on. And if I started to speak about a link, I’ll introduce the functionality of the URL which is displayed under the description in the Huge-IR Image Gallery. This URL can be used for giving more details about a particular image, add some another website where the item can be found, some additional information which is not possible to present a description only.
So, clicking on the image will open a page in a new tab if the tick is added to the “open a new tab” box. A page will be refreshed if the tick is removed from it. This is a very useful tool for any kind of image and gallery type. Let us see if there is something similar in the Ape Gallery.
A title of images in the Ape Gallery should be written again after uploading images to the media library.
So, a title which is written in the highlighted field will appear at the frontend of a website. The option of the URL was a little bit difficult to find but this one exists. In order to add a link to the following gallery, it is necessary to go to the Hover Link Button Styling. In order to use this option first, it is vital to enable it and then start to customize. It is possible to choose the icon for the button from the variety of the icons. To change the hover color, border size and so on.
After getting acquainted with some of the options we can pass to the views. Huge-It Image Gallery has 7 views: Gallery/Content-Popup, Content Slider, Lightbox-Gallery, Slider, Thumbnails View, Justified and Blog Style Gallery.
The first Gallery/Content-Popup displays images and after clicking on them a popup with the description, title, and other information will appear. The “view more” button is displayed both on the image preview and within a popup. Under that button is hidden the URL link, which is added to the URL field under the description. A title and description should be written here as well, but as I don’t have any description and title of images, the popup is empty and only the link button is added to the popup in order to show the overall look of it.
As for me, the best view which can be used by a photographer or painter is the Lightbox view because it shows only the images without anything redundant.
So, if I already have mentioned about the Lightbox Gallery, I’ll try to introduce it to the reader’s judgment. If compare the first and the second view it can be obvious that in the Lightbox-Gallery there is no even “View More” button, title or description. An image with a beautiful popup with transparent border appears, nothing more. At the bottom of the popup, there is “image 3 of 6” text which shows the number of images, which exist in the Gallery. The arrows can be used in order to change images but the keyboard navigation is also available.
This is a view of minimalists, for those people who are not liking bustle and excesses. The next two views: Content Slider view and Slider view can be introduced together. In the case of the Content Slider views the whole description, title and view more button is included in the slider. While in the case of the Slider view, only images are shown in the slider. It is necessary to mention that the Slider view has some kind of subviews.
They are very different but the most common and typical ones are Slices and Slides. Cube Horizontal and Vertical are changing the images in the shape of the cube.
Another interesting view is Block Scale view. Which is dividing an image into little squares in order to reveal the next image. Actually, it is looking very pretty and exquisite, it gives the sense of miracle and they are like tinsels.
Kaleidoskop view is similar to this one. But in the case of it, the squares are not separate, they are connected with each other. Fan and Blind views are similar to the Block Scale view. But in the case of this instead of squares, an image is dividing into rectangles. All the options including change and pause speed, slider width and height, its position and others are customizable in the free version. The most important part of the slider is its wide usage.
It can be used not only as a gallery. But also as the slider at the header of the page (it can be included in the header with the help of template shortcode). It is worth to mention that the URL option doesn’t disappear here. Of course, the “view more” button will not look good at the slides, but the images are still clickable and after clicking on them a new page will appear.
The rest of views are Thumbnails and Justified views. Which are similar to the Lightbox-Gallery view, the only difference is their initial appearance and design. The images are opening with a lightbox.
Let’s pass to the Ape Gallery. The initial view which is set in the following plugin is the one presented in the screenshot. This plugin has a mosaic order of images and the blue border. An interesting fact of this gallery is that the Animation is not changing the gallery shape, but especially the hover type.
For example, the Reveal-Bottom animation pushes an image up and show the “plus” icon which means opening the image with a popup. The lightbox of this plugin is very simple and beautiful. Other animation types are showing just different hover styles as well.
There are three different ways of displaying the content in the Huge-IT Gallery that is pagination, load more and show all. After selecting the load more or pagination option. It is necessary to write the number of items which should show per page. They can be 2 items per page or more.
Here is an example of how it will be displayed. As there are 6 items on the page, 3 pages appear and the load more option as well loads two items per click on the view more button. The color and design of the buttons and arrows are default in the free version.
Ape Gallery has a pagination option as well. As in the Huge-IT Image Gallery. It is possible to set the content per page, load step, change load more text and so on.
And the last aspect, which should be mentioned in both galleries it is their difference of the following options. The Huge-IT gallery is equipped with rating options, which is presented in two variants: like/dislike and heart. Like in any social network in this plugin as well it has the main function. Show users opinion and attitude towards the particular image.
Ape Gallery doesn’t have this option but instead, it has a social sharing buttons for Twitter and Facebook. This option is very useful, but if it doesn’t persist in the Gallery Plugin. It can be replaced with separate Share Buttons plugin.
Wrapping Up
Overall, I have compared two dissimilar plugins and found out their differences and similarities. All options, which were presented in these plugins are available in the free versions of the plugins. So, it gives a huge possibility to create beautiful image galleries even without spending money on them. But I am sure, that if these galleries give such an opportunities for the free users. Then they will have greater functions for the commercial versions of them. Hope that one day it will be possible to test them and enjoy the results.
- How to Create Beautiful Image Galleries with Free WordPress Plugins - June 5, 2017
- How to Create Your Online Video Player in WordPress - February 28, 2017
- How to Create Amazing Popups for WordPress - January 17, 2017