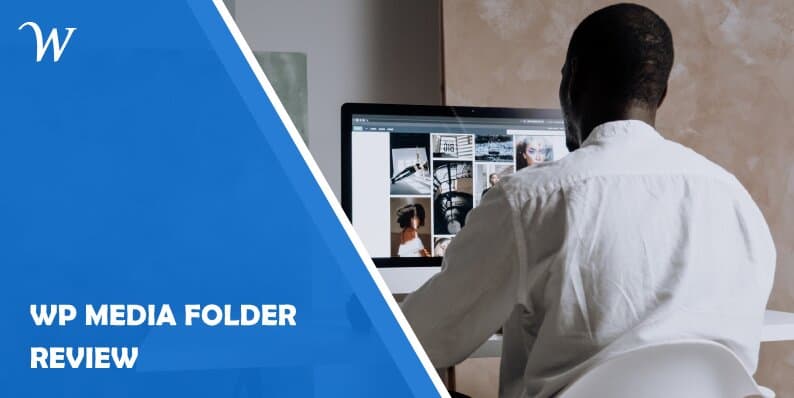WordPress is the most popular and widely used content management system. It has a lot of great options and features when it comes to creating a website as well as content. There are also numerous plugins, extensions, and add-ons that you can use, download and add to your site to improve its stats, look, and feel, as well as optimize it for better user experience. Overall, it is a very versatile and well-designed system, hence why it is so popular.
The WordPress media library with folders
When it comes to creating content, uploading and adding attachments, images, and media, in general, it is quite easy to do in WordPress. Everything is automatically added and saved in the WordPress media library and you can use those files later since they will be saved there at all times unless you delete them manually.
Having this default media library option is great, but only if you use the files you uploaded right away. If you have ever searched for some older files, you could see it is not that easy to find them, especially if you have lots of different ones. Luckily, there are some WordPress media folder plugins that will help you organize your files the way you want to.
The plugin that we will focus on in this article is the WP Media Folder plugin developed by JoomUnited. JoomUnited is a popular plugin hub for websites that are both on WordPress and Joomla.
WP Media Folder is a media management plugin that allows users to manage files and images directly from their usual WordPress media manager dashboard for better user experience.
Once you create an account and log in, you will see a pretty normal-looking dashboard. You will also see some at-a-glance statistics about your site and if there are some critical issues that need to be fixed.
This plugin is great for both beginners (it is easy to use and intuitive) and more advanced users as it comes with more advanced features and options (we will mention them later in the review).
You get a lot of great features that include being able to use and create an unlimited number of folders, advanced searches, and filters when searching for a file, syncing all files from a folder, integrating the plugin with Google Drive, One Drive, Dropbox, and Amazon S3 (which comes with a plugin add-on), and automatic watermarks to protect your images.
The folders are by default virtual and based on WordPress taxonomies so if you move files between folders, they will not change their URL. And you can also sync folders between your media library and the server.
Throughout this article, we will review all the options and features you get with this plugin and show you how it works, with screenshots, to give you that first-person view.
Creating galleries
When it comes to creating cool galleries, you need to make sure they are visually appealing and responsive, so your users have a good time exploring your website. Luckily, this tool is made to be responsive and has a lot of options when it comes to designing themes.
You have the option to choose a classic style and set the automatic play of images, and there is the slider theme with a multi-column responsive image slider as well.
Lastly, you have the new option of a flowslide theme with a 3D image slider and a square grid. You can also alter the dimension of your images, control the enlargement of the media files once clicked, and enable auto insert so an image that is uploaded to your library is automatically inserted in the gallery.
Basically, you get a lot of options to make sure the images on your website are as professional as they can be, but also artistic and visually appealing.
To create a new folder, go to the Media tab on the left side of your WP dashboard.
There will be a new folder system. To create a new folder, click on Create Folder. Here you can also create subfolders and move files between folders with the drag and drop option.
The Bulk Select feature lets you choose more files and move them at the same time. And there is no limit on the number of files or folders you can create.
On the left-hand side, you have a panel with lots of options where you choose which actions to take (including what folders to add and to which folder you wish to add a file).
When we mention advanced filtering, we mean to say that you have a lot of options to choose from when saving and searching for your files. You can filter and order those files by file type, file size, title, media weight and custom weight configuration, media dimensions, or custom ordering. Whichever way works for you and lets you find files easier and quicker.
Also, you can add short captions and descriptions to all of the themes and styles. You can customize and edit your folders, rename them, change their colors, duplicate or replace them, and get a folder ID. To do this, right-click on a folder, go to Change color and there you can choose from a list of colors or create a custom coloring design for each file or a folder.
Another cool option is that if you hover over an image, you can preview each image and see what needs to be changed. You can also manage YouTube, Vimeo, and Dailymotion videos so that you can create video galleries or image galleries with videos. Each gallery uses one of the four themes that are available, and you can define the theme settings for even faster gallery creation.
When it comes to video files, they are also quite easy to add. To do this, click on the play button on your dashboard. A small window will open that says Copy YouTube, Vimeo, or Dailymotion URL and this is where you copy and paste the video URL. However, this doesn’t really upload the file to your WP Media folder since it is still being hosted on the original service. It just makes it easier to reuse the video.
Oh and also, there is the option to create a custom URL link per image with a link target (new window, same window, or lightbox).
Other features
This plugin has been designed to include 5 blocks in the WordPress Gutenberg editor. It also has 2 Gutenberg blocks to manage advanced galleries in WordPress.
Being able to control what can be accessed is important, so the developers of this tool thought of that, too. You can control who has access to your media files. You can limit access to the user’s own media or user role media so you can avoid any potential issues or confusion with your files.
Also, when you create a new user, he or she will have their own root media folder for all of the media and other folders inside.
Advanced filtering and ordering can be done so you can filter your media files by size, type, or title.
If you need to replace or remove media files, you can just click on replace. You can also duplicate your media files if you need to do some file or content editing, so you won’t lose the file completely.
Lastly, as we mentioned above, you can add an image watermark to your media. It can be applied to the whole library or on a selected few images. You can choose its position, margin, scaling, and visibility and it is non-removable so you know that your content will remain yours.
Naturally, the plugin has been designed to be responsive and lightweight, as well as SEO friendly. There is also the feature to load YouTube videos, modify and re-use them in your posts.
Other 3rd party integrations include WooCommerce, Elementor, DIVI Builder, Gutenberg, and Beaver Builder. All in all, the plugin is quite versatile and well-designed.
More add-ons you can add
This plugin comes with some add-ons you can include if you think you will need them. For example, the gallery add-on lets you do image album management. You also get the possibility to create image galleries from existing folders and choose from 7 different themes for your galleries.
Another add-on is the advanced media ordering and filtering add-on we have mentioned previously. And with this add-on you can also embed PDFs into your content.
And lastly, you’ll get the possibility to connect and synchronize the WordPress media manager with the Dropbox and Google Drive cloud services. To enable synchronizing, you need to go to Settings and click on WP Media Folder. Next, click on Activate the sync and choose if you want to enable sync in one direction or in both ways.
Basically, choose the Copy to Amazon S3 option.
Adding images to your content
To add media files to your post, click on the Add Media button. Chose which file you wish to add, click on it, and then click on Insert into post.
Prices
The plugin is relatively inexpensive. You can get a 6-month plan for $29 for more sites and with customer support. It costs $39 for one year, also for more sites. However, if you wish to have all of the add-ons, it costs $59 for one year, which still makes it quite affordable as you get an amazing plugin with lots of options to customize your media and galleries.
Conclusion
All in all, it is a very useful and versatile tool for creating great image galleries. It makes the whole process of adding and using media files really easy and it has a lot of advanced features for advanced users.
It is really user-friendly so anyone can use it on their WP website; it is lightweight and fast, as well as stable since it is often updated so you don’t need to worry it will become slow and ruin your website.
You definitely need a plugin like this if your business requires you to show you creative work to your customers. However, even if there is no free version of this plugin, you get so many amazing features for a relatively low cost that we think this plugin is a good investment of both your money and your time.
- H.264 vs MP4: Understanding the Differences and How to Convert Between These Video Formats - October 6, 2025
- How to Fix Exception Code STATUS_STACK_OVERFLOW in Outlook: Step-by-Step Troubleshooting Guide - October 6, 2025
- What Does “CU” Mean Online? How to Use This Common Abbreviation in Messages and Chats - October 5, 2025