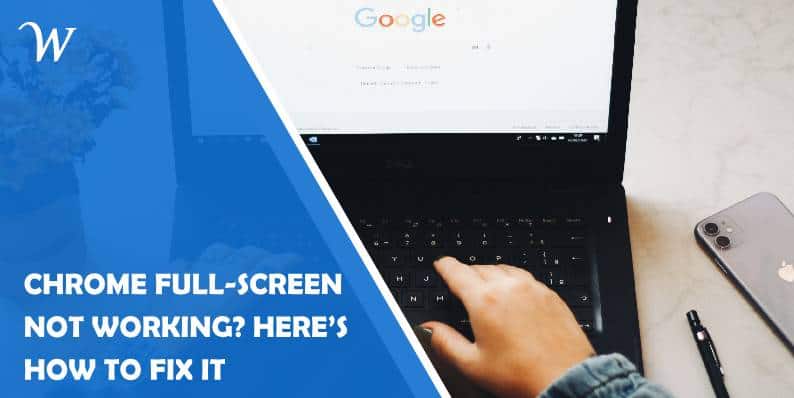Google Chrome’s full-screen mode is a useful feature that allows you to enjoy an immersive, distraction-free browsing experience. Whether you’re watching a video, giving a presentation, or simply navigating websites, the full-screen mode helps you make the most of your screen real estate. However, it can be frustrating when this function doesn’t work properly. If you’re facing issues with Chrome’s full-screen feature, don’t worry! Here’s a comprehensive guide to help you troubleshoot and fix it.
1. Restart Chrome
The first thing to try when full-screen mode in Chrome isn’t working is a simple restart. Close Chrome entirely, making sure all windows are closed, and then reopen the browser. This can help fix minor bugs and glitches.
– How to restart Chrome:
– Close the browser.
– Open it again by double-clicking on the Chrome icon or right-clicking it and selecting “Open.”
After the restart, try entering full-screen mode by pressing `F11` on Windows or `Command + Control + F` on macOS.
2. Check for System-Specific Shortcuts
Sometimes, the problem might not be with Chrome itself but with conflicting system settings or keyboard shortcuts. In Windows, the `F11` key is the default shortcut for full-screen mode, but this might be overridden by other apps or even your operating system.
– Check for conflicts:
– Go to your system’s keyboard settings and make sure no other program is using the same key combination.
– Try using Chrome’s menu to activate full-screen mode instead of the shortcut. Click on the three dots in the upper right corner, and select the full-screen icon (usually a diagonal arrow pointing outward).
3. Disable Chrome Extensions
Browser extensions can sometimes interfere with full-screen functionality. Some extensions that control display settings, ad blockers, or even video players may cause full-screen mode to malfunction.
– To disable extensions:
– Open Chrome and click on the three dots in the top-right corner.
– Navigate to More tools and select Extensions.
– Toggle off each extension and try enabling full-screen mode after each one.
If full-screen starts working after disabling a specific extension, you’ve found the culprit. Keep it disabled or look for an alternative extension that doesn’t conflict with Chrome.
4. Update Chrome
Running an outdated version of Chrome can lead to bugs and compatibility issues, including problems with full-screen mode. Ensure that your browser is up to date.
– To check for updates:
– Open Chrome and click the three dots in the top-right corner.
– Go to Help and then About Google Chrome.
– Chrome will automatically check for updates and install them if necessary.
Once updated, restart Chrome and test the full-screen feature again.
5. Clear Cache and Cookies
Corrupted cache files or cookies can also cause Chrome to behave erratically, including breaking the full-screen mode. Clearing your browser’s cache can help resolve this.
– To clear cache and cookies:
– Click the three dots in the top-right corner.
– Go to Settings, then Privacy and Security, and select Clear browsing data.
– Choose the time range, select “Cookies and other site data” and “Cached images and files,” then click Clear data.
After clearing the cache, restart Chrome and try entering full-screen mode again.
6. Check Your Display Setting
Sometimes, the issue could be with your computer’s display settings rather than Chrome itself. Incorrect scaling or resolution settings can affect how full-screen mode behaves.
– For Windows:
– Right-click on the desktop and select Display settings.
– Ensure that scaling is set to 100% and the screen resolution is optimal for your display.
– For macOS:
– Go to System Preferences and select Displays.
– Choose the best resolution for your screen and make sure the display is set to default settings.
7. Reinstall Chrome
If none of the above solutions work, you might need to reinstall Chrome. Uninstalling and reinstalling can fix deeper issues within the browser.
– To uninstall Chrome:
– On Windows: Open Settings, go to Apps, find Chrome, and click Uninstall.
– On macOS: Drag Chrome from your Applications folder to the Trash.
Once uninstalled, download the latest version of Chrome from the official website and reinstall it.
When Chrome’s full-screen mode doesn’t work, it can be frustrating, but there are several troubleshooting steps you can take. Start with simple fixes like restarting the browser and checking your keyboard shortcuts. Then move on to disabling extensions, updating the browser, and clearing cache if necessary. In most cases, these steps will resolve the issue. If all else fails, reinstalling Chrome can offer a clean slate and fix more persistent problems.
- Accessible Web Design for Visually Impaired Users - February 5, 2025
- How to Unlink Facebook from Instagram: A Complete Guide - January 11, 2025
- How to Install Balena Etcher on Kali Linux - January 8, 2025