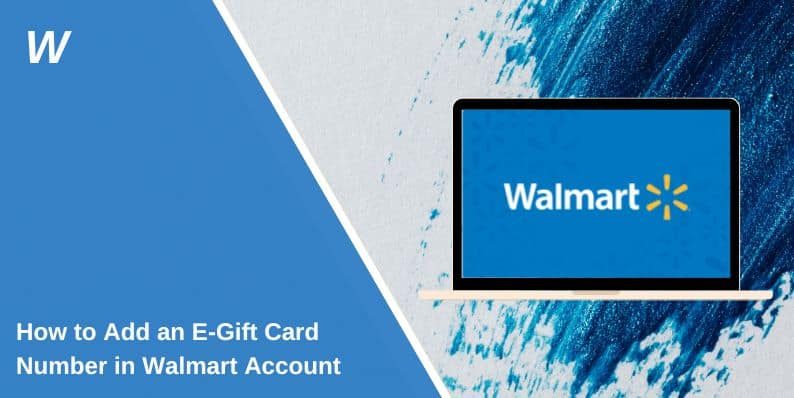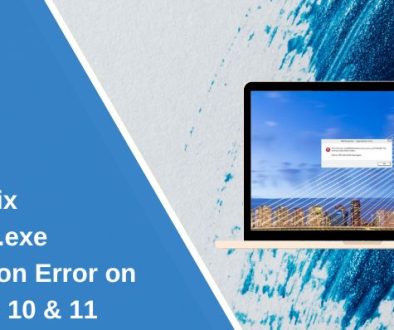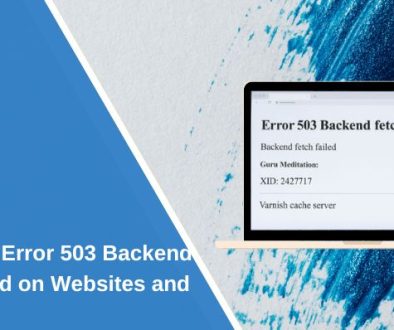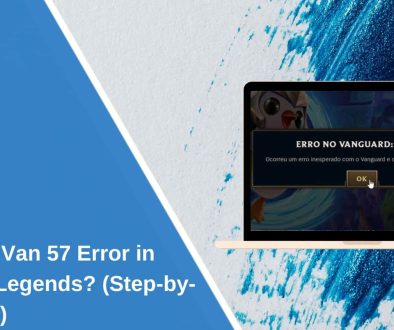How to Add an E-Gift Card Number in Walmart Account
Walmart e-gift cards provide a convenient way to shop online or in-store. By adding your e-gift card to your Walmart account, you can simplify purchases, track your gift card balance, and ensure a seamless checkout experience. This guide explains how to add an e-gift card to your Walmart account, troubleshoot common issues, and manage your gift cards effectively.
Steps to Add an E-Gift Card to Your Walmart Account

Follow these steps to securely link your e-gift card to your Walmart account:
1. Log in to Your Walmart Account
Visit the Walmart website or open the Walmart app. Log in using your registered email and password. If you don’t have an account, create one by clicking Sign Up and providing the required details.
2. Navigate to Wallet in Account Settings
Once logged in, access the account menu:
- On the Walmart website: Click on your profile icon and select Account.
- In the Walmart app: Tap the menu icon and choose Wallet.
This section allows you to manage your payment methods and gift cards.
3. Add Your E-Gift Card
To add a new e-gift card:
- Select the Add Gift Card option in the Wallet section.
- Enter the e-gift card number and PIN (if applicable).
- Double-check the details for accuracy.
- Click Save to store the card in your account.
The gift card will now appear in your Wallet, ready for use.
4. Verify and Save
After saving, review your Wallet to confirm the e-gift card has been successfully added. You should see the card details, including the balance.
Using an E-Gift Card at Checkout
Once your gift card is saved, using it for purchases is straightforward:
- For Online Purchases: During checkout, select your e-gift card from the payment options. The available balance will be automatically applied to your order.
- For In-Store Purchases: Open the Walmart app and navigate to your Wallet. Show the barcode linked to the e-gift card at checkout for scanning.
Troubleshooting E-Gift Card Issues
If you encounter problems while adding or using your e-gift card, here are some common issues and solutions:
1. Invalid Gift Card Number
- Problem: The system doesn’t recognize your card number.
- Solution: Re-enter the number carefully, ensuring there are no typos or extra spaces.
2. Gift Card Not Accepted at Checkout
- Problem: Your card isn’t being applied to your order.
- Solution: Check the balance and ensure it covers the purchase amount. Verify that the card is still valid and hasn’t expired.
3. Unable to Add Gift Card to Wallet
- Problem: The app or website isn’t accepting the card.
- Solution: Ensure you’re using the latest version of the Walmart app or try accessing your account on a different browser or device.
Tips for Managing Gift Cards in Your Walmart Account
To make the most of your Walmart gift cards, follow these tips:
- Track Balances Regularly: Keep an eye on your remaining balance to avoid surprises at checkout.
- Combine Small Balances: Use low-balance gift cards on smaller purchases to clear them from your Wallet.
- Keep Backup Records: Save the original email or screenshot containing your gift card details in case you need them.
- Secure Your Account: Enable two-factor authentication to protect your gift card information.
Conclusion
Adding an e-gift card to your Walmart account is quick and easy, offering convenience, balance tracking, and faster checkouts. By following the steps above, you can securely save and manage your gift cards for future purchases.
Have more questions or tips about managing Walmart gift cards? Share them in the comments below! If this guide helped you, feel free to share it with others.
- How to Fix WerFault.exe Application Error on Windows 10 & 11? - October 10, 2025
- What Is an XLSX File and How to Open It - September 25, 2025
- How to Connect a Speaker to Samsung Odyssey G8 Monitor? - September 15, 2025
Where Should We Send
Your WordPress Deals & Discounts?
Subscribe to Our Newsletter and Get Your First Deal Delivered Instant to Your Email Inbox.