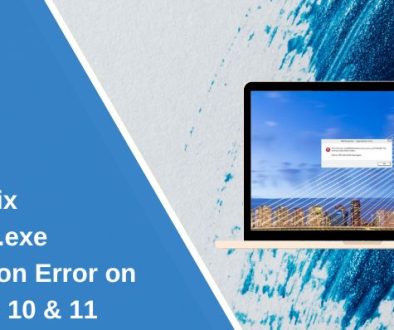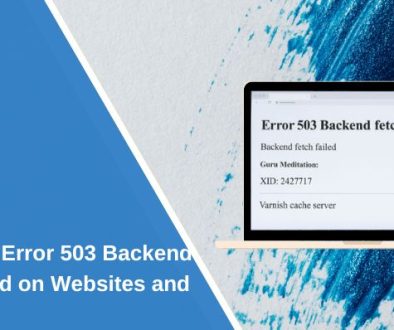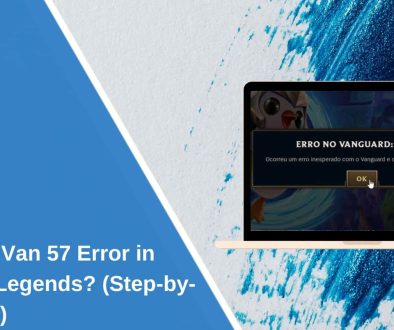How to Fix Xbox Series X Controller Not Syncing
The Xbox Series X controller is essential for navigating menus, playing games, and enjoying your console to the fullest. However, syncing issues can sometimes cause frustration when the controller refuses to connect to the console.
If your Xbox Series X controller isn’t syncing, don’t worry — we’ve got you covered. This guide will explain why this issue occurs and provide simple, effective fixes to get your controller working again.
Why Your Xbox Series X Controller Won’t Sync
When your Xbox Series X controller fails to sync, it’s usually due to one of these common issues:
- Bluetooth signal interference
- Firmware problems
- Hardware malfunctions
- Power supply issues
- Controller or console bugs
Fortunately, these problems are easy to resolve with a few troubleshooting steps. Let’s dive into the quick fixes first, then move to advanced solutions if needed.
Quick Fixes: Simple Steps to Sync Your Xbox Series X Controller
Before moving into more complex troubleshooting, try these quick fixes. Many users find success by following these steps:
-
Restart Your Xbox Series X:
- Press and hold the Xbox power button for 10 seconds until it shuts off.
- Wait for a few seconds, then power it back on.
-
Restart Your Xbox Controller:
- Press and hold the Xbox button on the controller for 6–10 seconds to turn it off.
- Press the Xbox button again to restart it.
-
Check the Controller Batteries:
- Replace the batteries or use a fully charged battery pack.
- If using rechargeable batteries, ensure they’re inserted correctly.
-
Use a USB-C Cable:
- Connect the controller to the console using a USB-C cable.
- Press the Xbox button on the controller to sync.
-
Check the Sync Buttons:
- Press the sync button on the console until it blinks.
- Press and hold the sync button on the controller until the Xbox button flashes.
- Wait until both lights stop flashing to confirm the connection.
Step-by-Step Guide: How to Fix Xbox Series X Controller Syncing Issues

If the quick fixes didn’t work, follow this step-by-step guide to troubleshoot and resolve the syncing problem:
1. Power Cycle the Xbox Console
- Turn off the Xbox Series X by pressing and holding the power button for 10 seconds.
- Unplug the power cord from the wall.
- Wait for 30 seconds.
- Plug it back in and turn the console on.
This process clears temporary firmware glitches that might cause syncing failures.
2. Re-Sync the Controller
- Turn on the Xbox Series X.
- Press the pair button on the console until the Xbox logo blinks.
- Press and hold the sync button on the controller until the Xbox button flashes rapidly.
- Wait for the blinking lights to turn solid, indicating a successful sync.
3. Update Controller Firmware
Outdated controller firmware can cause syncing issues.
- Connect the controller to the console with a USB-C cable.
- Press the Xbox button to open the Guide menu.
- Go to Profile & System > Settings > Devices & Connections > Accessories.
- Select the controller and choose “Update Firmware” if available.
4. Check for Bluetooth Interference
Bluetooth signals can be disrupted by nearby devices. Move or turn off the following devices to eliminate interference:
- Wireless headsets
- Wi-Fi routers
- Microwaves
- Other Bluetooth controllers
Ensure your controller is within 6–10 feet of the console.
5. Test the Controller on Another Device
To determine if the controller or console is at fault:
- Connect the controller to a different Xbox or Windows PC via Bluetooth or USB-C.
- If it works elsewhere, the console may have a Bluetooth issue.
- If it doesn’t sync with another device, the controller might need servicing.
Common Causes of Xbox Series X Controller Sync Issues (With Solutions)
Here’s a breakdown of common causes and their corresponding solutions:
-
Dead or Low Battery Power: Replace batteries or recharge the battery pack.
-
Firmware Issues: Update the controller firmware using the Xbox Accessories app.
-
Wireless Interference: Remove nearby devices causing Bluetooth disruption.
-
Broken Sync Button: Use a USB-C cable to establish a wired connection.
-
Software Glitches: Power cycle the console and reset the controller.
-
Hardware Damage: Inspect the controller for physical damage and consider repair or replacement.
Xbox Series X Controller: Wired vs. Wireless Connection
Sometimes, switching between wired and wireless modes can reveal the cause of syncing problems. Here’s a comparison of both connection types:
| Connection Method | Advantages | Disadvantages |
|---|---|---|
| Wired (USB-C) | Fast, reliable connection with no interference | Limited mobility, requires cable |
| Wireless (Bluetooth) | More freedom to move around while gaming | Prone to interference and disconnections |
Tip: If wireless syncing fails consistently, stick with a wired connection until the issue is resolved.
Advanced Solutions for Persistent Syncing Issues
If the controller still won’t sync, try these advanced techniques:
-
Hard Reset the Controller:
- Press and hold the Xbox button and sync button simultaneously for 15 seconds.
- Release and reconnect the controller.
-
Clear Persistent Cache on Xbox Series X:
- Turn off the console and unplug the power cable.
- Wait for 2 minutes to clear the cache.
- Plug it back in and turn it on.
-
Reset the Xbox Console (Without Deleting Games):
- Go to Settings > System > Console Info > Reset Console.
- Choose “Reset and keep my games & apps”.
-
Reinstall Xbox Controller Drivers (PC users):
- Open Device Manager on your PC.
- Find Xbox Controller under Bluetooth devices.
- Right-click and select Uninstall Driver.
- Reconnect the controller to reinstall the driver automatically.
Prevent Future Xbox Series X Controller Syncing Problems
Take these preventive steps to avoid recurring syncing issues:
- Keep the controller firmware updated via the Xbox Accessories app.
- Use high-quality batteries or a reliable rechargeable pack.
- Avoid overcrowding your gaming area with Bluetooth devices.
- Clean the sync button periodically to prevent dust buildup.
- Store controllers properly to avoid physical damage.
Conclusion
Syncing issues with the Xbox Series X controller can be frustrating, but they’re often simple to resolve. By checking the batteries, using a USB-C connection, updating the firmware, and eliminating Bluetooth interference, you can restore connectivity and get back to gaming.
If the problem persists after following these steps, consider contacting Xbox Support for hardware inspection or replacement.
Found this guide helpful? Share your experience or troubleshooting tips in the comments below!
- How to Fix WerFault.exe Application Error on Windows 10 & 11? - October 10, 2025
- What Is an XLSX File and How to Open It - September 25, 2025
- How to Connect a Speaker to Samsung Odyssey G8 Monitor? - September 15, 2025
Where Should We Send
Your WordPress Deals & Discounts?
Subscribe to Our Newsletter and Get Your First Deal Delivered Instant to Your Email Inbox.