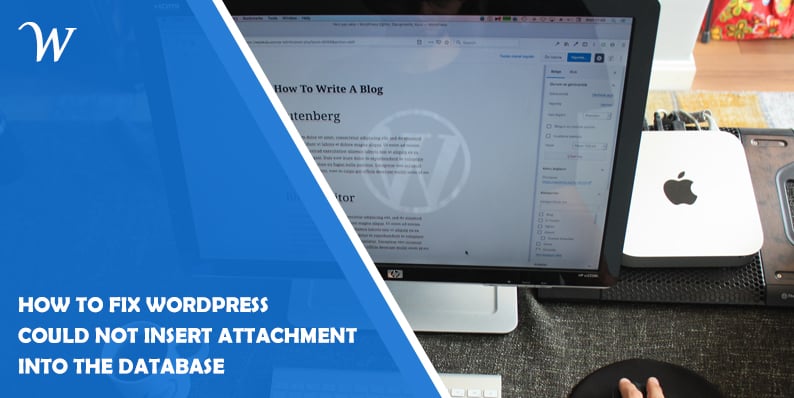WordPress is a popular content management system used by millions of websites around the world. It is known for its ease of use and flexibility. However, like any other software, it may encounter errors that can hinder its functionality. One such issue is when WordPress could not insert attachments into the database. In this article, we will discuss the reasons behind this issue and provide solutions to fix it.
Reasons for the issue
There can be several reasons why WordPress could not insert attachments into the database. Some of the common reasons are:
Insufficient database permissions
WordPress needs proper database permissions to insert attachments into the database. If the permissions are not set correctly, WordPress will not be able to upload and insert attachments.
Corrupted database tables
Sometimes, the database tables can get corrupted due to various reasons such as server crashes, power outages, or incomplete backups. This can cause issues while inserting attachments into the database.
File permission issues
If the file permissions of the WordPress installation are not set correctly, WordPress will not be able to write files to the disk. This can cause issues while uploading and inserting attachments.
Database connection errors
If there is an issue with the database connection, WordPress will not be able to insert attachments into the database. This can be caused by various factors such as incorrect database credentials, server configuration issues, or database server downtime.
Fixing the WordPress Could Not Insert Media Attachment Into The Database
Here are some solutions to fix the issue when WordPress could not insert attachments into the database:
Solution 1: Repair the database tables
Repairing the database tables can fix any corruption issues that may be preventing WordPress from inserting attachments into the database. To repair the database tables, follow these steps:
- Log in to your cPanel or hosting control panel.
- Navigate to the phpMyAdmin tool.
- Select the WordPress database from the left panel.
- Click on the “Check All” checkbox to select all tables.
- From the “With selected” dropdown menu, choose “Repair table”.
Solution 2: Check file permissions
Checking the file permissions can ensure that WordPress has the necessary permissions to write files to the disk. To check file permissions, follow these steps:
- Connect to your WordPress installation using FTP.
- Navigate to the wp-content directory.
- Right-click on the “uploads” directory and choose “File permissions”.
- Set the permissions to “755”.
- Click on the “Apply to directories only” checkbox.
- Click on the “OK” button to save the changes.
Solution 3: Increase database permissions
Increasing the database permissions can allow WordPress to insert attachments into the database. To increase database permissions
- Open the wp-config.php file in your WordPress installation.
- Add the following line of code after the database name: define(‘WP_ALLOW_REPAIR’, true);
- Save the changes and upload the file back to the server.
- Navigate to the following URL: ‘http://yourdomain.com/wp-admin/maint/repair.php‘
- Click on the “Repair and Optimize Database” button.
Solution 4: Check the database connection
Checking the database connection can identify any issues that may be preventing WordPress from inserting attachments into the database. To check the database connection, follow these steps:
- Open the wp-config.php file in your WordPress installation.
- Check if the database credentials are correct.
- Test the database connection by adding the following line of code after the database credentials:
define(‘WP_DEBUG’, true);
- Save the changes and upload the file back to the server.
- Navigate to your WordPress site and check for any database connection errors.
Solution 5: Use a plugin
If none of the above solutions work, you can use a plugin to fix the issue. One such plugin is the “Fix Database for WordPress” plugin. To use the plugin, follow these steps:
- Install and activate the “Fix Database for WordPress” plugin.
- Navigate to the plugin settings page.
- Click on the “Fix Database” button to fix any database issues.
Preventive measures
Here are some preventive measures that can help you avoid the issue when WordPress could not insert attachment into the database:
- Regular backups: Take regular backups of your WordPress site to ensure that you can restore it in case of any issues.
- Keep WordPress and plugins updated: Keep your WordPress installation and plugins up-to-date to avoid any compatibility issues.
- Regularly check file and folder permissions: Regularly check the file and folder permissions of your WordPress installation to ensure that WordPress has the necessary permissions to write files to the disk.
- Avoid installing untrusted plugins: Only install plugins from trusted sources to avoid any security issues.
Conclusion
When WordPress could not insert attachment into the database, it can cause issues while uploading and inserting attachments. In this article, we discussed the reasons behind this issue and provided solutions to fix it. We also discussed some preventive measures that can help you avoid the issue in the future.