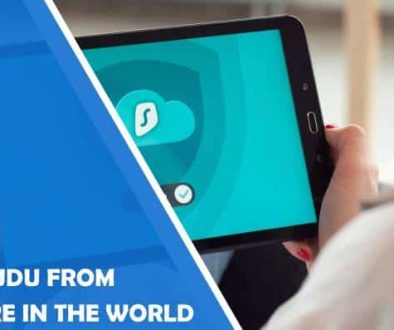You’re a Mac Pro Now: 12 Mac Hacks Every Mac Users Need to Know
In 2017, Apple became the world’s fourth-largest maker of PCs after selling nearly 20 million Macs. Since then, Mac sales have continued to increase as more people turn to these incredibly powerful and versatile machines.
One of the first things you notice about a Mac once you buy one is the many great features it comes with. For many people, these features are so many that it’s almost impossible to master each of them.
That’s why we prepared this comprehensive guide on how to get the most out of your Mac. Once you know these Mac hacks, you’ll be able to unlock your machine’s true potential.

Cool Mack Hacks You Probably Didn’t Know
So you recently acquired a new MacBook Pro, iMac, or MacBook Air and want to learn how to unlock its capabilities. Below are some of the smartest MacBook hacks you should know.
1. Quickly Bring Up and Use the Emoji Keyboard
Emojis are part of everyday messaging. Your Mac comes with an emoji keyboard pane that you can bring up quite easily. You can do so following the following steps:
- Position the cursor where you intend to add an emoji.
- Click Command + Ctrl + Space. The keyboard pane for emojis will immediately appear on the screen.
- Scroll through to the emoji you want and click on it. The emoji will appear in your text box.
2. Batch Rename Your Files
Initially, Mac users had to use a 3rd party app if they wanted to rename multiple files at once. Today, the feature is built-in. Batch renaming your files helps save time and maintains consistency in file naming conventions.
Here’s the process of renaming files en masse:
- Highlight all files you wish to rename
- Right-click on one of the files
- Select’ Rename # Items’
- Choose how you’d like to format the filenames, e.g. ‘Holiday Photos’
- Click ‘Rename’
3. Using Dictation
The dictation feature on your Mac can be very useful, particularly if you want to make notes. This feature also works for Mac users who wish to dictate long-form content while engaged in other activities.
The truth is dictation software isn’t something new. But while this software has been around for years, it’s not as widely used as you’d expect. One of the reasons for this is that the software has had challenges accurately defining words in speech.
With recent developments in the field of machine learning, however, voice recognition has vastly improved. Machines can now learn your voice much better.

Your Mac can take dictation quite accurately and ease the writing process. If you’re wondering how to use Mac dictation feature, follow the steps below:
- On the Apple menu select System Preferences
- Click ‘Keyboard’
- Select’ Dictation’ and turn it on
- Choose between:
- Enhanced Dictation – the feature lets you use dictation when not online
- Language and dialect – some languages have multiple dialects, e.g., English US, English UK, etc.
- Select the keyboard shortcut you’re going to use to dictate
- Select the microphone you’ll use from the pop-up menu
- Go to a text field and position the cursor at the point you want to begin dictating
- Start Dictating
Once you’re done dictating, select ‘Done’ and then switch to a different window.
4. Typing Special Characters
Mac users often embellish their text with special characters or letters that have accent marks. Typing these letters is quite straightforward. Simply hit the main letter you want a special version of and hold it.
From the menu of options that appear, you can select the special character you want to use. There are, of course, other tips for using Mac when you’re looking for special characters. One of them involves using specific shortcuts, for instance
- To get ç, hit Option + C
- For œ, press Option + Q
- To type ¥, hit Option + Y
5. Using Spotlight as a Calculator
Would you like to do some quick calculations? That’s easy when you’re using Spotlight. Follow the following steps:
- Launch Spotlight by hitting Command + Space
- Type out the equation e.g. 5 + 5
- The answer immediately appears in the Spotlight as a search result
After you’re done with your calculations, hit Esc to go back to what you were doing.
6. Take Screenshots Quickly
Your Mac comes with an impressive screenshot feature. You can use the Snipping tool on the screen of your Mac. Below are the facets added to the feature and how to go about each:
Capturing a Specific Area: Press Command + Shift + 4. Drag the crosshair that appears to the area you want to capture and click on it.
Capturing an Entire Window: Press Command + Shift + 4 and then release them. Next, hit the spacebar and click on the specific window you want to take a shot of.
Capturing the Desktop: To capture a shot of the entire desktop, press Command + Shift + 3
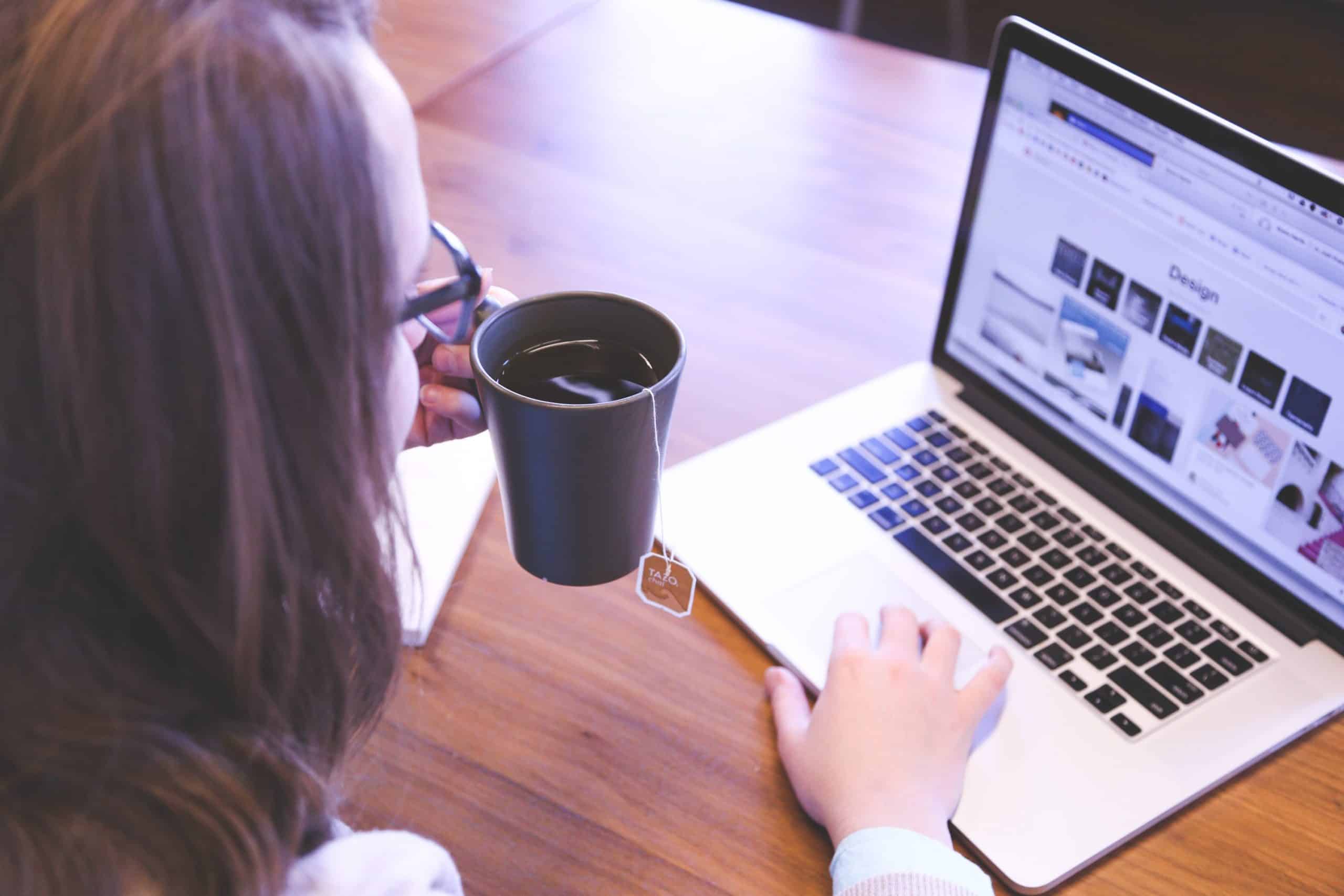
7. Initiate ‘Do Not Disturb’ (DND)
While getting essential alerts from the Notification Center in your Mac may be beneficial, there are times these notifications can prove distracting. Disabling these notifications on your Mac is both quick and straightforward. Use the following steps:
- On your Macs keyboard, press the Option key and hold it down.
- From the Menu Bar that appears, choose the notification center icon
- The icon shades itself out, indicating that you’ve turned on the DND feature
8. Access the Dictionary Anytime You Want To
Everyone comes across words they don’t understand well. Your Mac allows you to look up the definition of any word you want using Spotlight. Below are the easy steps you need to follow:
- Go to the word in question and hover over it
- Tap your Mac’s touchpad using three fingers
- You’ll see a pop-up that has the definition of the word, along with its synonyms from the Thesaurus
In the beginning, you’ll probably find that getting the three-finger tap right takes a few attempts. With time, however, you get to master the process and start to launch the process quickly every time.
9. Invert Screen Colors
There are many reasons you’d want to invert the colors on the screen of your Mac. People with color blindness, for instance, find this feature useful as it helps them distinguish colors more easily.
This feature can also be beneficial when you’re trying to read a page that contains green text on a black background or other color combinations that are difficult to read. In such cases, you can easily switch the colors to black and white.
You may also want to invert colors when you’re using your Mac at night to switch a white background to black, minimizing brightness.
So how do you go about inverting colors on the screen of your Mac? Simply press Control + Option + Command + 8
10. Adjusting Volume Through Smaller Increments
You probably listen to content using your Mac every day. Your Mac comes with volume controls on the keyboard that you can use to adjust the volume. For some people, the volume increments achieved using these volume controls are too large.
Luckily, you can get the volume somewhere between two increments. For more precise volume control, use the following process:
- Press Shift + Option and hold them down
- Tap the volume Up or Down keys
This allows you to fine-tune the volume to your desired level.
11. Create a Smart Folder
The Finder icon is your Mac’s default file manager. The Finder function is to help the Mac user to find and organize everything in their Mac. That includes apps, network connections, file disks, and devices.
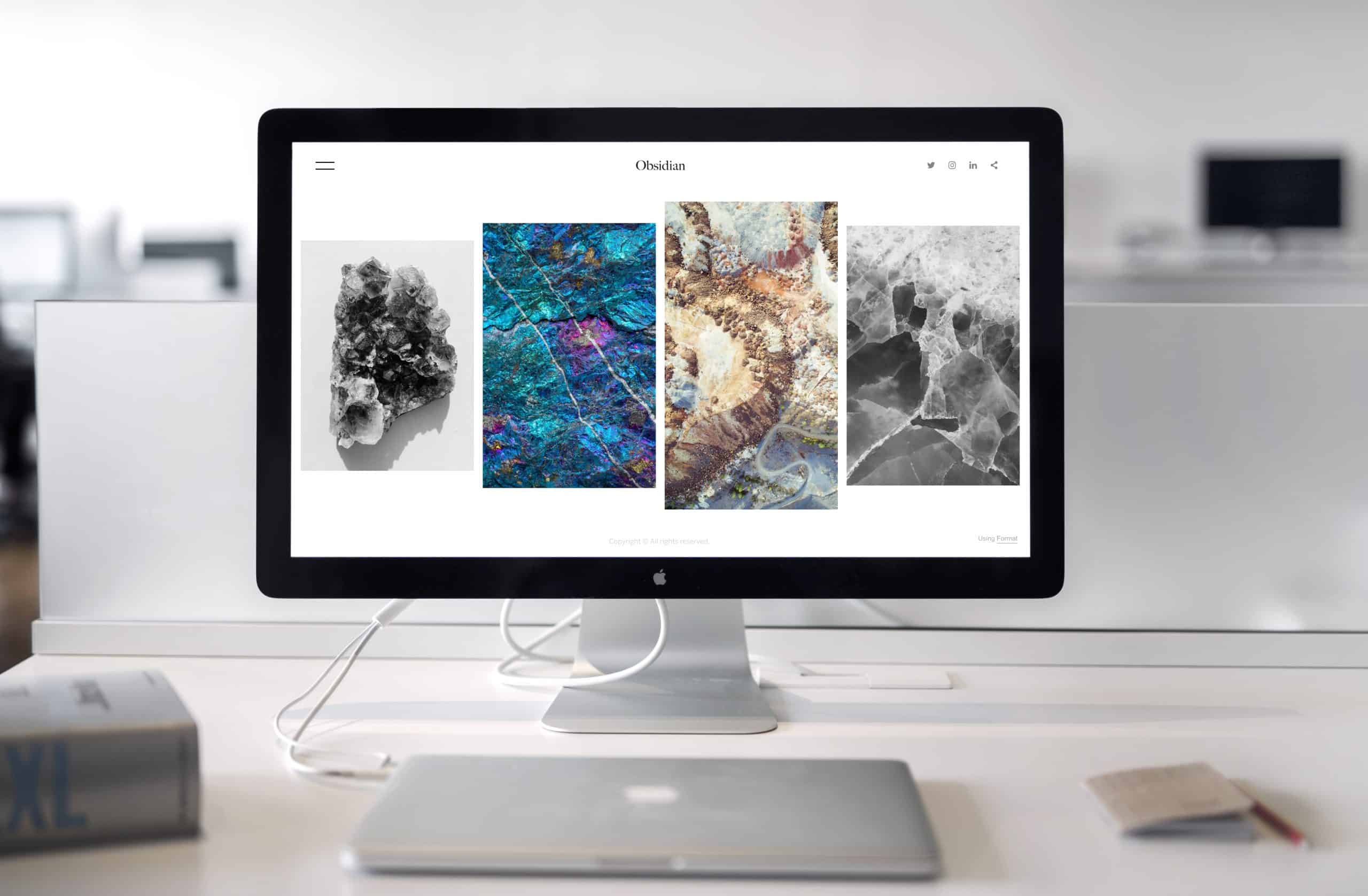
You can opt to personalize your Finder by creating Smart Folders. These folders automatically sort files into folders, depending on the criteria you choose. To set up smart folders, follow the steps below:
- Open Finder
- Click File
- Select New Smart Folder
12. Get Familiar With The Dock
The Dock can be found at the bottom of the screen of your Mac. Depending on your preferences, you can change, reposition, customize, or magnify any of the icons that appear in the Dock. Below is the process to do so:
- Clicking the Apple icon
- Choosing System Preferences
- Select Dock
- Customize icons as you prefer. You can also opt to add more space between apps, so the Dock appears more organized
Get the Most Out Of Your Mac Today
Since they first entered the scene, Macs have been admired for their impressive performance compared to other PCs. It’s the reason these machines continue to be the preferred option for people looking to upgrade their digital world with new computers.
Unfortunately, many people who buy Macs are still unaware of how to enjoy all the incredible features that they pack. By learning as many Mac hacks as possible, you can get things done quicker and take your Mac experience to the next level.
Would you like to read more great content like this? Please keep visiting our blog.
- How to Resolve “Schedule I Failed to Load Custom.dll” Error Code 126 Quickly and Easily - October 8, 2025
- H.264 vs MP4: Understanding the Differences and How to Convert Between These Video Formats - October 6, 2025
- How to Fix Exception Code STATUS_STACK_OVERFLOW in Outlook: Step-by-Step Troubleshooting Guide - October 6, 2025
Where Should We Send
Your WordPress Deals & Discounts?
Subscribe to Our Newsletter and Get Your First Deal Delivered Instant to Your Email Inbox.