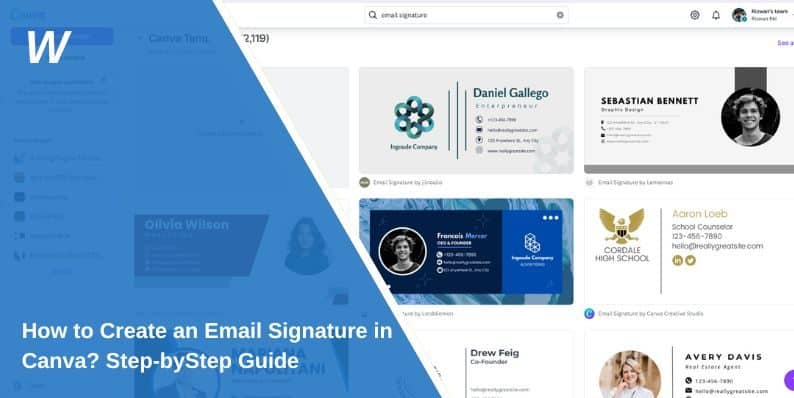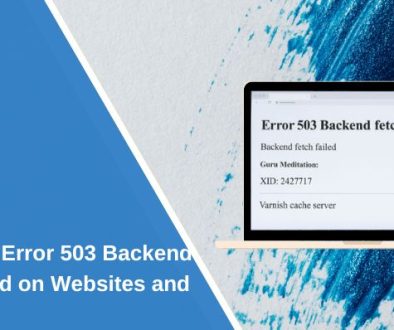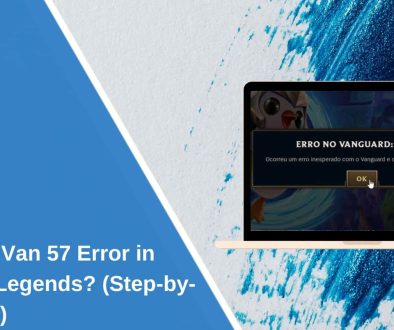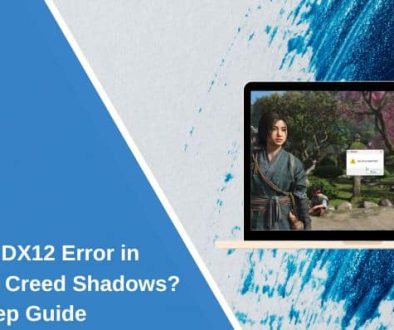How to Create an Email Signature in Canva? Step-byStep Guide
An email signature is more than just your name at the end of an email. It’s a professional touch that makes your messages stand out. Whether you’re sending emails for work or personal use, a well-designed email signature can leave a lasting impression. Canva, a popular design tool, makes it easy to create a custom email signature.
In this guide, we’ll show you how to design an email signature in Canva and add it to your Gmail account.
What is an Email Signature and Why Do You Need One?
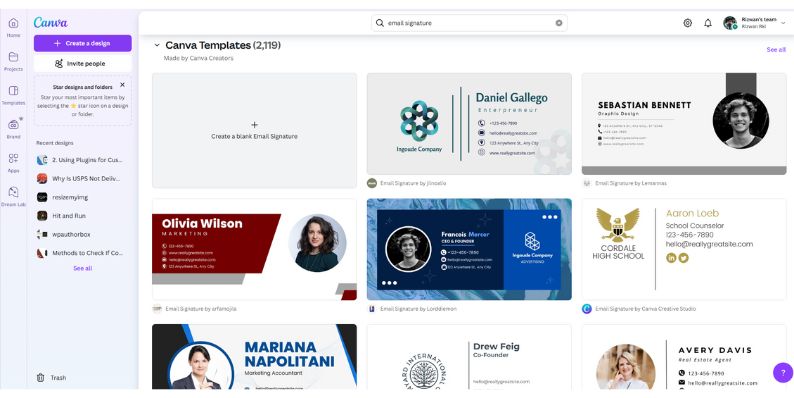
An email signature is a block of text or images that appears at the end of your emails. It usually includes your name, job title, contact information, and sometimes links to your website or social media profiles. A professional email signature helps you:
- Build trust with your recipients.
- Make it easy for people to contact you.
- Promote your brand or business.
- Pre-made designs to match your style and branding.
- Even beginners can create a polished signature effortlessly.
- Many templates are free, but premium options are also available.
For example, a business owner might include their company logo and website link, while a freelancer might add their portfolio or LinkedIn profile. A good email signature is clear, concise, and visually appealing.
Why Use Canva to Design Your Email Signature?
Canva is a user-friendly design tool that allows anyone to create custom, high-quality email signatures without needing graphic design expert. It provides hundreds of templates, making it easy to design a signature that aligns with your brand identity, personal style, or business needs.
Unlike other online signature generators, Canva gives you complete control over the layout, colors, fonts, and elements of your signature. You can add your logo, clickable social media icons, website links, and a call-to-action—all in a few simple steps. With both free and premium options, Canva is a great choice for professionals who want a polished email signature without extra costs.
Step-by-Step Guide to Create an Email Signature in Canva
Designing an email signature in Canva is quick and simple. Follow these steps to create a professional and visually appealing signature in just a few minutes.
1. Open Canva and Search for ‘Email Signature’
First, log in to Canva or create an account if you don’t have one. In the search bar, type “Email Signature” to browse a variety of pre-designed templates. Choose one that fits your style and branding.
2. Choose a Template That Matches Your Brand
Once you find a suitable template, click on it to start editing. A well-structured email signature should include:
- Your name and job title
- Company name and logo
- Phone number and email address
- Website URL (if applicable)
- Social media icons (LinkedIn, Twitter, etc.)
Pick a clean, simple design that ensures readability and doesn’t overwhelm the recipient with too many details.
3. Customize the Signature with Your Details
Now, it’s time to personalize the template. Click on the text fields to edit your information.
- Update your name, title, and contact details
- Replace the placeholder logo with your company logo
- Adjust the colors to match your brand identity
- Ensure text alignment and spacing look professional
Keep the design consistent with your branding to make a strong impression.
4. Add Social Media Icons and Links
Social media links are a great way to enhance credibility and connect with clients or employers. To add clickable icons:
- Click “Elements” in Canva and search for icons like LinkedIn, Twitter, or Instagram.
- Resize and place them neatly in the signature design.
- In Gmail, you will manually add clickable links to these icons later.
5. Adjust the Font, Colors, and Layout for a Polished Look
Use a readable font like Arial, Helvetica, or Roboto for clarity. Keep colors consistent with your brand to maintain a professional look. Ensure proper spacing and alignment to avoid clutter and keep the design visually balanced and easy to read.
6. Export the Signature in the Right Format
Once satisfied with the design, click the “Download” button. Select:
- PNG (transparent background) for a clean look
- JPEG if you prefer a compressed file
Avoid using PDF or GIF formats, as Gmail does not support them for email signatures.
How to Add a Canva Email Signature to Gmail?
Now that you’ve created your email signature in Canva, it’s time to add it to your Gmail account. Here’s how:
- Open Gmail Settings: Log in to your Gmail account and click the gear icon in the top right corner. Then Select “See all settings” from the dropdown menu.
- Go to the Signature Section: Scroll down to the “Signature” section. And Click the “Create New” button to start a new signature.
- Add Your Canva Design: Copy and paste your Canva design into the signature box. If you downloaded an image, click the image icon to upload it.
- Save Your Changes: Scroll to the bottom of the page and click “Save Changes.”
Fixing Common Problems with Gmail Email Signatures
If your email signature doesn’t display correctly in Gmail, check the following:
- Blurry Signature: Re-export the image in higher resolution (PNG recommended) to prevent pixelation.
- Clickable Links Not Working: Ensure hyperlinks are added manually in Gmail’s signature editor rather than relying on embedded links in the image.
- Signature Missing in Replies: Go to Gmail settings > Signature Defaults and select your signature for replies and forwards.
- Formatting Issues: Resize the image to ensure it fits within Gmail’s display area and maintains a professional look.
- Signature Appears Too Large or Small: Adjust the image dimensions before uploading, as Gmail does not offer built-in resizing options.
- Email Signature Not Saving: Try clearing your browser cache, logging out, and reattempting the setup in Gmail settings.
- Signature Not Displaying Correctly on Mobile: Ensure your signature is mobile-friendly by testing it on different screen sizes and using a responsive design.
Conclusion
Creating an email signature for Gmail using Canva is easy and fun. With Canva’s templates and design tools, you can create a signature that reflects your personal or professional style. Follow the steps in this guide to design your signature and add it to your Gmail account.
Have questions or tips about creating email signatures? Share them in the comments below! Don’t forget to share this guide with friends and colleagues who might find it helpful.
- What Is an XLSX File and How to Open It - September 25, 2025
- How to Connect a Speaker to Samsung Odyssey G8 Monitor? - September 15, 2025
- How to Fix Error 503 Backend Fetch Failed on Websites and Apps? - September 10, 2025
Where Should We Send
Your WordPress Deals & Discounts?
Subscribe to Our Newsletter and Get Your First Deal Delivered Instant to Your Email Inbox.