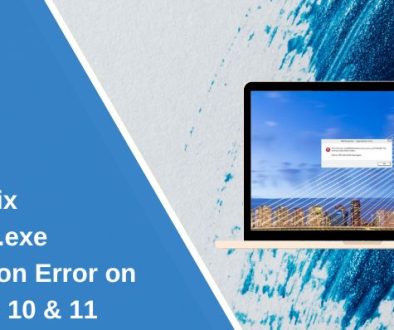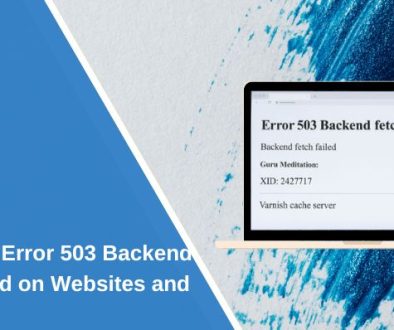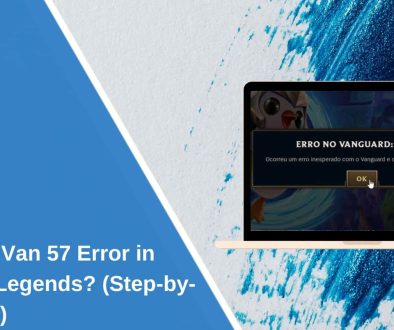How to Send Ctrl+Alt+Delete to Remote Desktop (RDP)
Imagine you’re at your desk, navigating the seamless expanse of a remote desktop, when suddenly, you encounter an unexpected glitch. Your screens freeze, your applications stutter, and the only recourse that comes to mind is that trusty trio: Ctrl + Alt + Delete. Yet here’s the catch—you’re miles away from your physical keyboard! This seemingly simple combination transforms into a digital conundrum as you grapple with how to regain control over your remote session.
In today’s interconnected world, remote desktop protocols (RDP) have become indispensable for professionals and tech enthusiasts alike. However, even seasoned users can find themselves in sticky situations when it comes to executing essential commands like sending Ctrl + Alt + Delete. Fear not! In this guide, we’ll unravel the mystery of managing remote sessions efficiently and show you how to bypass common hurdles with ease. Whether you’re troubleshooting an issue or simply need to access task management tools from afar, mastering this command can make all the difference in restoring order to your virtual workspace.
What Is Remote Desktop Protocol (RDP)?
Remote Desktop Protocol (RDP) is a powerful tool that allows users to connect and manage computers over a network, providing a seamless virtual desktop experience. Developed by Microsoft, RDP facilitates graphical interface access to remote machines, enabling everything from applications to entire desktops to be used as if users were physically present at those locations. This capability transforms how we think about workspaces; no longer bound to physical office setups, businesses can leverage the flexibility of remote working while maintaining productivity.
What sets RDP apart is its not just functionality but also its adaptability—enabling collaboration among teams across different geographical locations. With features like encryption protocols for enhanced security and support for multiple monitors, RDP ensures that the user experience rivals that of local computing environments. Moreover, as organizations embrace hybrid work models, understanding how to effectively use tools like RDP becomes crucial for maximizing operational efficiency and ensuring data integrity across dispersed systems. By mastering remote connections through RDP, users are better equipped to tackle challenges in today’s fast-paced digital landscape.

Why Use Ctrl Alt Delete Remotely?
Using Ctrl Alt Delete remotely can be a game changer in improving your efficiency and control over remote desktops. This simple command is often the gateway to vital functions such as logging in, locking screens, or even bringing up the Task Manager – all tasks that are crucial for troubleshooting and system management. When you find yourself managing multiple systems or providing IT support from afar, having direct access to these fundamental commands ensures you don’t lose valuable time reinstalling connections or navigating convoluted menus.
Moreover, this function transcends mere convenience; it’s about security and reliability. In environments where sensitive data is handled, being able to manage user sessions quickly can prevent potential breaches and maintain compliance with security protocols. Additionally, understanding how to send Ctrl Alt Delete remotely empowers users who may be hesitant about remote technologies—by demystifying the control interface of their systems, it fosters greater confidence and autonomy among less tech-savvy individuals while enhancing overall productivity.
Common Methods for Sending Ctrl Alt Delete
When you find yourself needing to send the dreaded Ctrl + Alt + Delete command within a Remote Desktop session, several methods can simplify your experience. One effective approach is utilizing the on-screen keyboard. By accessing it through the Windows Start menu, you can navigate to ‘Ease of Access,’ select ‘On-Screen Keyboard,’ and effortlessly send the three-key combination with just a click. This method bypasses traditional hardware limitations and ensures versatility across different devices.
Another often-overlooked technique is leveraging built-in features from various remote desktop clients. For instance, Microsoft’s Remote Desktop Connection client includes a dedicated button for sending this command, usually found in the toolbar or menu options during an active session. Additionally, VNC clients might have customizable key bindings that allow you to create shortcuts tailored to your workflow needs. Exploring these options not only enhances efficiency but also empowers users to troubleshoot issues without breaking their stride in productivity.
Lastly, always consider configuring settings in your Remote Desktop environment that facilitate easier access to essential commands like Ctrl + Alt + Delete. Advanced configurations may enable function keys or other key combinations customized to reduce frustration during critical tasks. By embracing these approaches, you transform what’s often seen as a cumbersome necessity into an effortless component of your remote work toolkit.

Using On-Screen Keyboard for RDP
When navigating remote desktop environments, the On-Screen Keyboard (OSK) can be a game-changer, particularly when dealing with key combinations like Ctrl+Alt+Delete. This built-in tool not only helps circumvent limitations imposed by host machines but also enhances accessibility for users relying on touchscreens or those with physical constraints. By enabling the OSK before initiating your Remote Desktop Protocol (RDP) session, you ensure seamless access to critical commands without fumbling for a hardware keyboard.
Moreover, leveraging the On-Screen Keyboard fosters an engaging user experience by allowing you to personalize functionality and appearance. Customization options let users adjust the size and layout of keys to suit their preferences, making it easier to manage multiple remote sessions simultaneously. For instance, toggle between standard modes or switch layouts depending on the application you’re using; this flexibility epitomizes how digital tools can transform workflow efficiency in remote environments. As you integrate OSK into your RDP strategy, you’ll discover that it’s not just a workaround—it’s a powerful ally that enhances your control over virtual systems while promoting ease of use across diverse contexts.
Keyboard Shortcuts for Different Operating Systems
Utilizing keyboard shortcuts can dramatically enhance your efficiency, especially when navigating Remote Desktop Protocol (RDP) sessions. Depending on your operating system, the method to send a Ctrl + Alt + Delete command varies significantly. For Windows users, simply pressing Ctrl + Alt + End accomplishes this task without interrupting your current workflow. This shortcut serves as a quick lifeline for accessing crucial security options like Task Manager and user account switching—all of which are vital during a remote session.
For those on macOS connecting to a Windows RDP, the experience involves an extra layer of complexity. You’ll need to press “Fn + Control + Option + Delete” or use tools like Microsoft’s Remote Desktop app to configure specific keyboard mappings for ease of use. On Linux systems running RDP clients such as Remmina, you might find the combination slightly different but equally effective—often involving either the Ctrl key with its corresponding function keys or customizable hotkeys defined in application settings. Understanding these nuances not only saves time but also empowers users to leverage their environments fluently across various platforms.
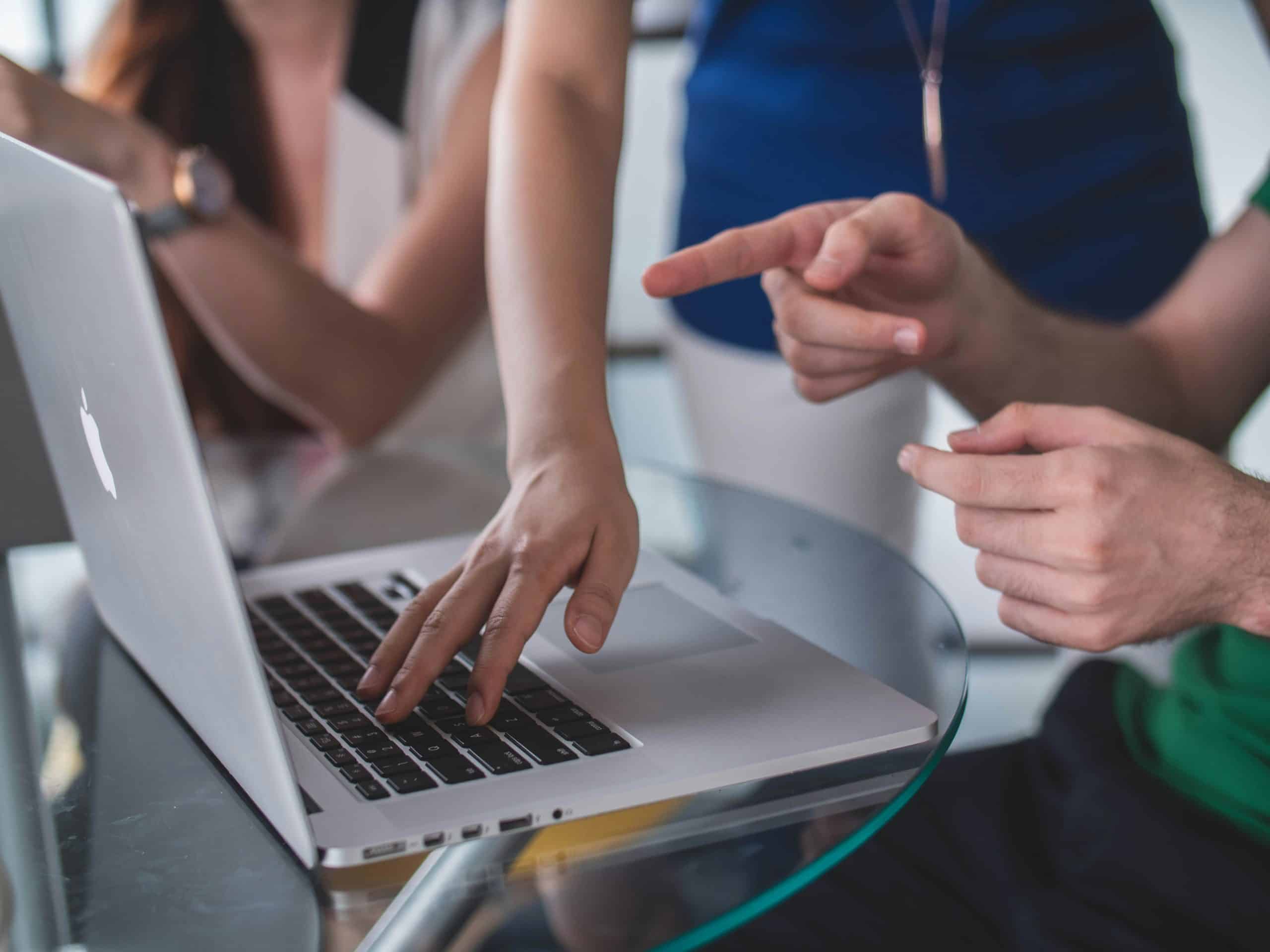
Configuring Remote Desktop Settings Properly
Configuring Remote Desktop settings is vital for ensuring a seamless connection and enhancing security. One of the first steps to consider is adjusting the local group policy settings on your computer, which can streamline your remote experience. Navigate to “Computer Configuration” > “Administrative Templates” > “Windows Components” > “Remote Desktop Services,” where you can specify settings such as session time limits and user permissions. By fine-tuning these preferences, you not only enhance control over remote sessions but also safeguard sensitive data against unauthorized access.
An often-overlooked aspect of configuring Remote Desktop settings involves the network settings that govern how your connections are established. Utilizing Remote Desktop Gateway (RD Gateway) allows you to create secure VPN-like tunnels for RDP traffic, mitigating the risk associated with exposing RDP ports directly to the internet. Additionally, enabling Network Level Authentication (NLA) strengthens login security by requiring users to authenticate before establishing a full RDP session—an essential defense in today’s cybersecurity landscape.
Lastly, don’t underestimate the importance of configuring resolution and display options tailored to your workflow when accessing a remote desktop. Identifying the right screen size and multiple monitor setups ensures that applications function smoothly and appear crisp during usage. The joy of fluid navigation across programs without lagging or hardware limitations transforms productivity levels—making it imperative to optimize these configurations for an enjoyable remote experience.
Conclusion: Mastering Remote Commands Effectively
Mastering remote commands effectively, especially when it comes to essential functions like sending Ctrl + Alt + Delete, can drastically enhance your overall productivity in remote desktop environments. Embracing shortcuts and mastering their nuances not only streamlines your workflows but also saves precious time during critical tasks. This proficiency transforms your remoting experience from a frustrating challenge into a fluid operation, ensuring that you retain control even miles away.
Moreover, understanding the various tools available for managing remote systems can unlock new levels of efficiency. Experimenting with third-party applications or built-in features in RDP clients may reveal innovative ways to execute commands that fit seamlessly within your existing processes. As you become more familiar with these techniques, consider documenting your preferred practices; this not only reinforces your knowledge but can serve as a helpful resource for colleagues navigating similar challenges.
Ultimately, developing expertise in sending remote commands is about more than just technical prowess—it’s an empowerment tool. The ability to manage computers remotely opens doors to flexible work arrangements and enhances collaboration across geographic barriers. By prioritizing the mastery of these skills, you’re investing in a future where distance becomes less relevant and productivity remains unyielding.
- How to Send Ctrl+Alt+Delete to Remote Desktop (RDP) - January 5, 2025
- The Hidden Costs of Starting an E-Commerce Business - December 15, 2018
Where Should We Send
Your WordPress Deals & Discounts?
Subscribe to Our Newsletter and Get Your First Deal Delivered Instant to Your Email Inbox.