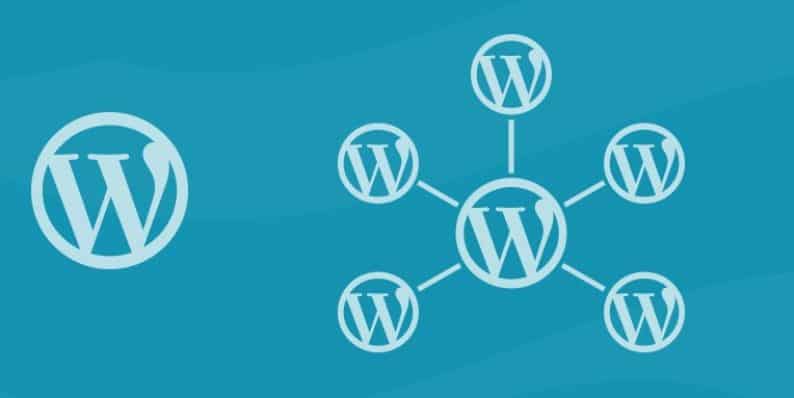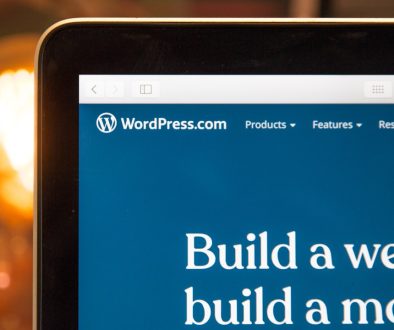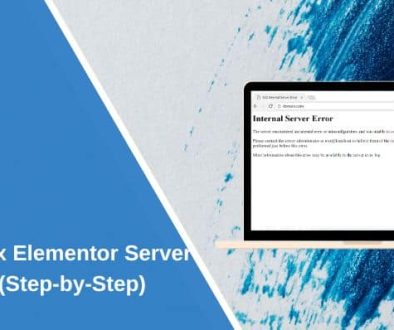What is WordPress Multisite?
Have you ever heard the term multisite and wondered what it meant?
Well, the Codex defines WordPress Multisite as:
“…a collection of sites that all share the same WordPress installation.”
First introduced into the WordPress community in 2010, WordPress Multisite meant that you could install WordPress on your server just one time, and then subsequently run as many websites as you wanted to. In fact, WordPress.com hosts millions of websites using the WordPress Multisite feature.
And the best part?
The installation process is almost the same as a traditional WordPress installation. It has the same basic folder structure, core files, and code base. This makes installing a multisite network super easy because it works just like updating any regular WordPress website.
Want to know more?
Well, you are in luck. Today I am going further discuss what WordPress Multisite is and how to set up a multisite network.
A Little More About WordPress Multisite
You may be asking yourself what the differences are between a traditional WordPress installation and a multisite one is if their foundations are so similar. And, to answer that I offer you these differences:
- Super Administrator Role. In WordPress, the “Administrator” holds the highest role permissions on the website. With WordPress Multisite, each website still has an administrator, but there is an additional “Super Administrator” that can access all of the sites on the network and make any necessary changes.
- Network Admin. Each website in a multisite network has its own admin dashboard. However, there is also an admin dashboard called the “Network Admin” where settings are managed on a network-wide basis. Only super administrators can access the Network Admin area.
- Plugins and Themes. Plugins and themes on a multisite network are installed in the Network Admin area and are available for use across all of the multisite websites.
How to Install WordPress Multisite
Installing WordPress multisite may seem daunting at first, but as long as you follow the step-by-step instructions you will be ok.
- First, install WordPress the normal way. You do this by downloading WordPress and using the 5-minute installation process. The result is a WordPress installation on your server.
- Connect your website to an FTP client such as FileZilla and access the wp-config.php file and add the following line of code after the line that says “That’s all, stop editing! Happy blogging.”

- Save your wp-cofig.php file and log into your WordPress website.
- Navigate to Tools > Network Setup. This menu item will appear once you have modified your wp-config.php file to allow a multisite network. Choose subdomains or subdirectories for your installation. Pick the one that works for your network. In addition, edit the title of your network and the email address of the Super Administrator if you want to.
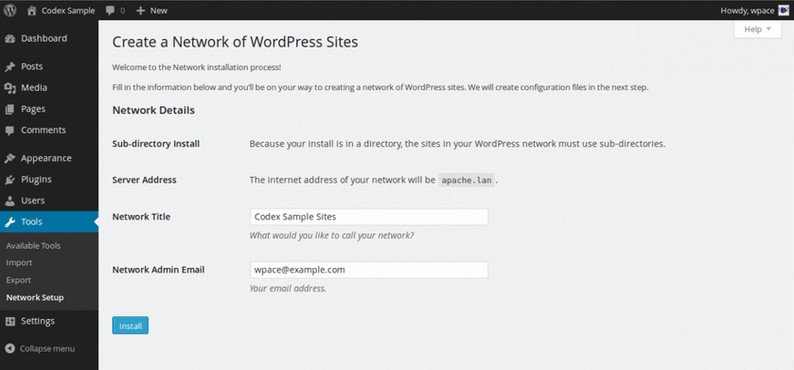
- When you are finished, click the Install
- On the next screen, add the code that is provided by WordPress to your wp-config.php and .htaccess files located in your root directory. This is done by connecting once again to your FTP client, opening the files, and pasting the code in the appropriate files.
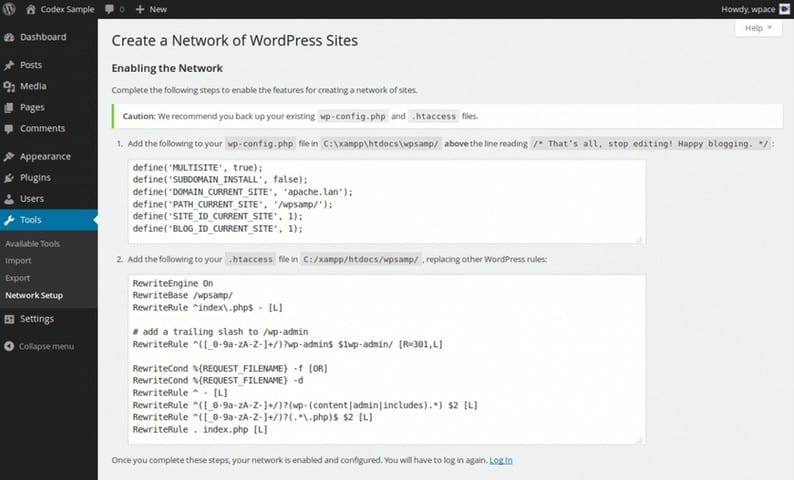
- Login to your WordPress website once more using the provided link. Notice the WordPress Multisite Network menu item on top in the WordPress admin bar labeled My Sites. Clicking on that drop-down menu will allow you to access all of your websites, the Network Admin area, and the Network Dashboard screen.
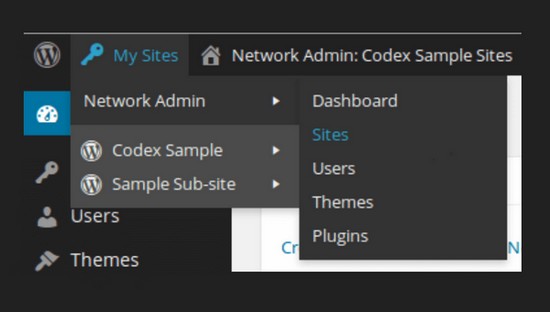
And, that’s it. You now have a working WordPress Multisite network.
Note that the above-mentioned steps apply to those who are starting a fresh WordPress website. If you are converting an existing website to a Multisite network, follow all of the same steps outlined above. However, do not expect to choose between subdomains or subdirectories. If your website is older than one month, you will be forced to use subdomains.
Final Thoughts
WordPress Multisite is a powerful feature that makes managing multiple websites at once very simple. With a little bit of setup, and some trial and error, you will surely get the hang of navigating your multiple websites.
There is a lot more to WordPress Multisite not explained in this beginners guide. For instance, if you choose subdomains during the Network Setup, you will have to configure wildcard subdomains on your server. In addition, you can add as many websites to your multisite network you want, add themes and plugins, as well as manage your entire network including updates, users, and settings.
That said, there are some really great resources available to guide you through every step, especially in the Codex. So, if you have gotten this far and want to know more, hop on over there and see what you can find!
Have you thought about creating a WordPress Multisite network? What has been your experience thus far? I would love to hear all about it in the comments below!
- A Brief Look at WordPress Taxonomies - February 21, 2017
- What is WordPress Multisite? - January 20, 2017
- A Beginner’s Guide on Scheduling Your WordPress Posts - January 10, 2017
Where Should We Send
Your WordPress Deals & Discounts?
Subscribe to Our Newsletter and Get Your First Deal Delivered Instant to Your Email Inbox.