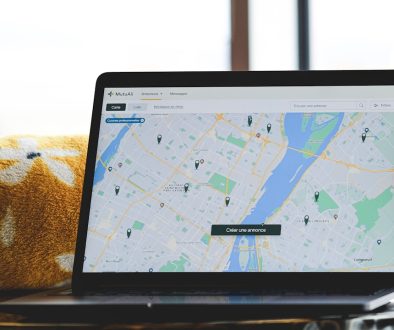How to Handle External & Internal Links in WordPress
Many designers and UX experts don’t pay attention to external links that much. Links are not such an obvious visual element so they often get overlooked. Still, the settings related to external links redirecting can have a great impact on user experience.
Just remember all those frustrating times when a website redirected you to another site in the same window after you clicked on a link. If you wanted to keep the original website nearby, you either: a) went back and opened the link in a new tab or b) went back and ignored the link altogether. Either way, if the original website is your priority, it’s annoying.
External links are also an important part of SEO efforts. If you don’t take care of the way your site handles them, they will get the same amount of attention from search engines as your own links, so it’s necessary to optimize your content, and with a tool like Frase, that becomes a much easier task to bear.

This is why there are several ways to handle external links on your WordPress website. The External Links plugin offers all of them.
With more than 40,000 active installations and great reviews, it’s the best plugin for managing the external links on your WordPress site.
External Links and User Experience
UX and UI have been boiled down to an exact science after years of A/B testing, tweaking and improving. As a result, the folks over at Web Designer Depot brought us the formula for the perfect link. According to them, the perfect link has to be “simple, honest and usable”. What exactly does this imply?
For example, simplicity implies that a link is always in blue and that it’s not a button or an icon, according to UX experts. After years and decades, we’ve all spent on the Internet, we’re simply too used to the idea of links being blue bits of text. Old habits die hard.
Usability, on the other hand, means that links don’t disturb or interrupt a good flow of user experience. User experience experts claim that opening external links in the same tab “hijacks the user’s website browsing experience”.
You can choose to follow expert advice or go with your intuition that tells you otherwise, but the fact remains that linking definitely has an impact on UX.
External Links and SEO
There is some confusion among marketers and publishers whether external linking is good or bad for SEO.
Namely, it’s clear and it’s been proven that the more links there are to your website, the higher the authority it has, which equals higher search engine rankings.
External links are what makes the Internet go around. They show search engine spiders, indexes and most importantly, real users which sites deserve attention and authority.
External Links Plugin Dashboard
After you download and install the External Links plugin, it will be shown in your plugin area on the left, below Settings, under ‘External Links’.
When you click on it, you will be redirected to a user dashboard with five (5) sections:
- External Links
- Internal Links
- Excluded Links
- Exceptions
- Admin Settings

External Links
The External Links settings tab allows you full control over the external links on your WP site. Here, you can find all of the settings that you may need to determine the way your external links open, follow/no-follow, icons…
- Master Settings Button: the settings contain a master settings button where you check or uncheck ‘Apply these settings’. This means that you can opt-out of all these options you decided for and then come back to them unchanged. This makes it very easy to apply your external link settings only for a limited period of time.
- Open external links: the External Links plugin allows you to set the opening of external links on your site in one of four ways: each in a separate window or tab/in the same window, tab or frame/all in the same new window or tab/in the topmost frame. The latter 2 settings are marked as not recommended. (Marketers recommend that external links should be opened in a new tab.)

- Follow/no-follow: you can set whether external links are follow or nofollow by selecting the option you want from the dropdown menu. The “nofollow” tag before a link means that it should not be tracked by search engines. Basically, when you place a “nofollow” tag before an external link, you’re telling a search engine to ignore this.
- Additional values: users can also add “noopener”, “noreferrer” and “external” tags to the rel attribute. It’s also possible to add a title and CSS class.
- The rel=”noopener” attribute will open all selected links in a new tab.
- Rel=”noreferrer” will hide that the visitor came from you, i.e. your WordPress site will not be listed as a referrer when a visitor clicks an external link
- Rel=”external” means that the link is located outside of your website. Yes, it’s obvious for us, but with an external attribute, you’re also notifying search engine spiders about this fact.
- Icon types: you can set a general icon setting for all your external links. It will be one of the following: no icon, image, Font Awesome or Dashicon.
![]()
- Font Awesome is a provider of vector icons. When you choose this option, you can choose among more than a hundred different icons. You can also choose whether the FA icon is on the left or the right side of the external link.
- Dashicons are similar and you can choose among Like buttons, Globe, Pin, Plug, User, Play icons, etc.
Internal Links / Excluded Links
In the new version of External Links, you can apply all of the settings above to internal links as well. Of course, you will be able to set separate settings for external and internal links.
The ‘Apply Settings’ button will be automatically unchecked for internal links. If you want to control the settings for these, just check the box. Then, an identical settings dashboard to External Links will appear, only for internal ones.

Now, you can choose how you will treat your internal and excluded links.
Exceptions
In any plugin that makes master changes on a WordPress website, it’s also important to take care of the exceptions. If you don’t want all your links to be treated in the exact same way, you can set particular links and URLs and decide how you want to handle those.
- Skip pages/posts: You can choose which pages you want to apply your internal/external links settings to. You should list all the pages or post ID’s that you want to exclude and separate them with a comma.
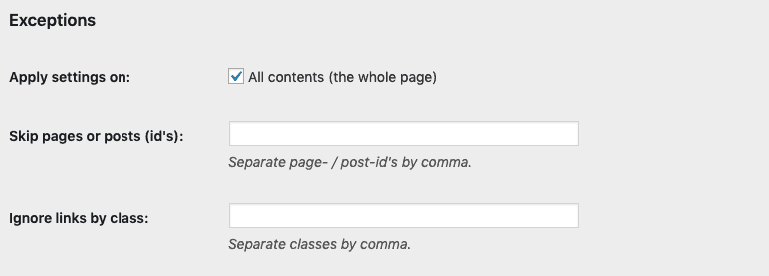
- Class: if you want to ignore links by class, you can also list multiple and separate them with a comma.
- Internalizing subdomains: you can choose to treat all links to your site’s domain and subdomains as internal links
- URL inclusion/exclusion: You can simply add URLs that you want to include or exclude from your external links management master settings. It’s also possible to add subdomains and specific post pages. You should separate them with a comma or a line break and you can add as many as you want.
- Skip mailto link: you can choose to ignore all mailto links and/or all links that appear in <script> blocks.

Exclude or include links by data-attribute
The plugin also allows you to set a data-wpel-link attribute, which will force the External Links plugin to treat the links in the following way:
- data-wpel-link=”internal” will treat those links as internal
- data-wpel-link=”external” will treat those links as external
- data-wpel-link=”exclude” will treat those links according to ‘Excluded’ settings
- data-wpel-link=”ignore” will ignore those links.
External Links Plugin Updates and Support
The External Links Plugin by WebFactory incorporates frequent updates. It’s currently at a 2.3 version. The first version was quite different from 2.0, which added a number of extra features and benefits onto the user’s dashboard. The plugin requires WordPress 4.2 or higher. It’s currently available in English, German, Chinese, and Japanese.
If you experience a problem, you can check the FAQ section of the plugin’s website. You’ll most likely find the answer to what’s bothering you in there.
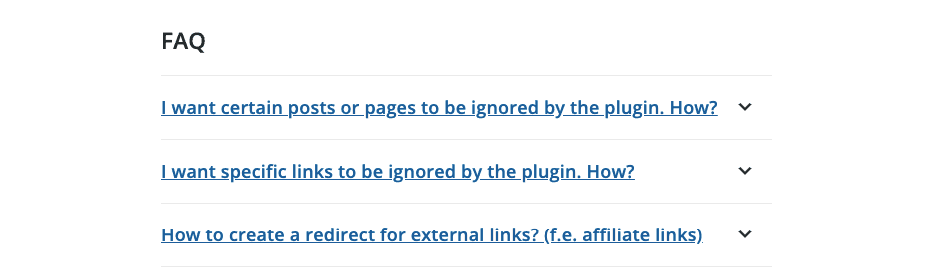
If you don’t, you can check out the list of Reported Problems. This section covers much more issues that have happened to users at one point. If your problem is haven’t reported already, you can post and explain the issue you’re facing.
If you want to contact the plugin published privately, you can do that via email. Just make sure you include your technical data.
External Links Plugin Review Summary
In a nutshell, the External Links plugin offers a complete, all-around solution for those website owners who want full control over the links on their website.
The interface is quite user-friendly and it can be easily maneuvered by anyone, from beginners to pro developers. The support system for the plugin is also very well-developed if you come across any issues. It can cover even some basic needs that you have for external linking (new tab opening) to some of the more advanced (noreferrer or noopener).
External Links plugin is recommended for UX and SEO experts. With this level of precise external linking management, you will have an additional layer of control over the user experience on your website.
- How to Run Experiments On Your Site Using Google Optimize - February 21, 2020
- How to Use the WordPress App on Your Smartphone - January 14, 2020
- Best WooCommerce Dropshipping Plugins to Increase Profits - January 3, 2020
Where Should We Send
Your WordPress Deals & Discounts?
Subscribe to Our Newsletter and Get Your First Deal Delivered Instant to Your Email Inbox.