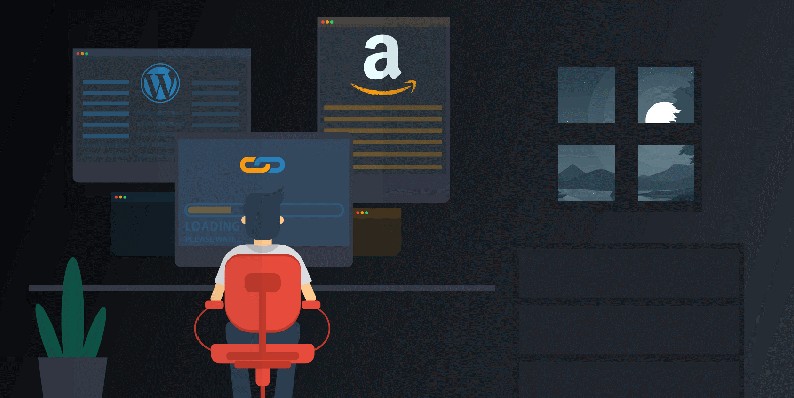Amazon is the leading affiliate marketplace in the world, and they are expected to hit their sales $325.04 billion by the end of 2019. The ratio shows a strong market presence of Amazon all over the world.
Regardless of the countries, whether you’re in the US or another country; you will have a strong presence in the Amazon marketplace. This increases your chances to earn a regular basis income by promoting their products.
If you are thinking about creating a passive income flow with WordPress, the Amazon affiliate program could be one of the first choices you can take as both of these are powerful platforms that can facilitate you to sell products online easily. Before diving into the deep, it would be worth enough to write a little bit about the Amazon affiliate program.
What is the Amazon Affiliate Program?
Amazon affiliate program, in other words, the Amazon associate program is one of the oldest online affiliate programs in the world that launched in 1996. In this affiliate marketing program, bloggers and website owners affiliate products of Amazon marketplace by creating an affiliate link of the respective product.
This is a smart way of earning through promoting the products of the Amazon marketplace. In this process, when bloggers or website owners who are associates of the Amazon affiliate program create affiliate links and promote them on their websites. When promoting products, customers click through those affiliate links and buy products from Amazon, in exchange they earn a referral commission. In this article, you will learn how to add Amazon affiliate links to your WordPress posts.
How to Create Amazon Affiliate Links in WordPress?
This is pretty certain that making money online through Amazon affiliate marketing is quite profitable and promoting their products probably is one of the easiest affiliate programs in the world. Hence, this post will help you to start your affiliate marketing journey using WordPress.
There are several ways to create Amazon affiliate links on your WordPress site. For instance, you can use the manual inbuilt process provided by Amazon itself, or you can use some quality WordPress Theme that has ready to use an interface that allows you to create a direct link.
Most importantly, you can use a quality WordPress plugin for the Amazon marketplace. In this post, I will show you how can you add and manage Amazon affiliate links in WordPress using AzonPress plugin. This plugin is developed solely for Amazon affiliates.
Using AzonPress to Add and Manage Amazon Affiliate Links in WordPress
AzonPress is one of the best affiliate management and cloaking WordPress plugins for Amazon marketplace. It allows you to cloak your Amazon affiliate links and add them into your blog posts in the best possible ways. You also can organize your affiliate links by different grids, widgets and automatically into your website.
Creating Credentials for Amazon Product Advertising API
Amazon Product Advertising API is required for integrating the Amazon marketplace with affiliate plugins like AzonPress. One thing, you should remember that before installing AzonPress, you need to be an associate of Amazon by registering their affiliate program. Then you need to create credentials for Amazon Product Advertising API.
Once you have completed the registration process and become an affiliate of Amazon. They will give you access to their Associates’ platform where you will be able to create credentials for Amazon Product Advertising API. Creating credentials means you have completed the pre-requisite issues of integrating AzonPress with your Amazon affiliate account.
Now let’s see how to add affiliate links in WordPress step by step process.
Install and Configure AzonPress
First of all, go to the official website of AzonPress and buy a subscription plan. Then go forward and install the plugin on your WordPress affiliate site.
After activating AzonPress on your site, go to AzonPress → Settings from the dashboard. This will take you to a new General tab in AzonPress settings.
Now, provide all the credentials into the input fields. Put the API key and API secret key into the input fields. You will get them when creating credentials on your Amazon affiliate account.
Next, you need to go to the Appearance Settings option. Which allows you to configure settings that will define the behavior and appearance or your affiliate links. You will also see some important settings like “no-follow” and “open a new window” option in this Settings.
After configuring the Settings page, let’s move on to the next part. In AzonPress, you will have two default options of product table creation. One is the Comparison Tables option and another is the Product Tables option. You can use these product tables on your post using shortcodes.
Creating Comparison Tables
Using AzonPress by default you can create comparison tables on your site. You will find the option to fetch products from Amazon using API and display it on your comparison tables. To make this happen, click on the Comparison Tables option from the left sidebar. Then you will find the option to create a comparison table.
Then, a pop-up window will appear. You will find the table title input field and a search option, to add desired products by searching here without going to the Amazon official site.
After giving the table title. Search the specific product using the search box and choosing the right products you want to promote, click on the Create Table button. You can also add products putting their ASIN number in the search box.
Then you will see a table has created and a configuration page will appear on the screen. If you want to change the default configuration, you can do it easily by yourself.
You will get more options by clicking on the Show More Options button.
After configuring the comparison table, click on the preview button of the page to experience the output before publishing.
Now, you see that the product comparison table has been created on your website. In this table, you can see that you can display products from Amazon without going to the Amazon website manually. The table created above is a shortcode friendly one which can be used on any of your posts to display the table.
One of the most interesting aspects of the comparison table section is its highlighting facility. In the comparison table, using the Featured Text option, you can highlight easily any of the product table columns of the comparison table. For demonstration purpose, I am highlighting a table column of the above comparison.
Now, let’s have a look at the output of the comparison table.
Creating a Product Table
Apart from creating a product comparison table, you can also display Amazon products in different ways. To do so, you need to use the Product Table option, this is almost the same process as I did for the previous one.
After choosing the product you want to show on your site or promote. You will see that a table has bearing created bearing the given criterion.
By default, in the admin panel, you will see the Edit Mode of the created table.
There are a bunch of advanced options to make your table more smooth and interactive. You can see a Custom CSS feature in the image above. You also can add a new column and product at any time form the Edit Mode.
If you want to edit any product details or delete any product. You can do such using edit icon and delete icon. After configuring all the options. Don’t forget to click on the Update button.
You also can turn it to the Design Mode to style the table.
Let’s have a look at the final output of the product table clicking on the preview button. Please note, the appearance and fonts of the tables may vary depending on the theme you are using on your website.
This is how you can create Amazon affiliate product tables on your site. Now you need to add those product tables on your post. Let’s take a look.
Adding Affiliate Links in WordPress Posts and Pages
In AzonPress, you can add Amazon products in different ways. You can present products and links using comparison tables, product table, and directly from the post page.
That means once you added affiliate links in AzonPress. Now you can add the cloaked affiliate links with products in your post and pages.
This is pretty simple now, you can use the shortcode that you have created before. Or you can show products directly from the post page using different inbuilt templates of the plugin. You can learn more about this from the official website of AzonPress. Now, I am showing here how to add Amazon affiliate links to your post using shortcodes.
To make this happen. Go to the post page where you want to show your products and post the shortcode of a particular table to the post page.
After saving the post, click on the preview button to see the output of the post page.
That’s it. Now you can publish the post and check if your affiliate links are working. This is how you can add Amazon affiliate links easily into your post by displaying products.
Final Words
Promoting products through affiliate marketing could be a tough task if you don’t follow the right way. The same things happen in the case of Amazon affiliate marketing. Using the right tool can make the whole process a whole lot easier and smoother.
AzonPress can do a lot in this respect to make things handy and user-friendly. This is a great dedicated plugin to start with your Amazon affiliate program. I highly recommend you to grab the plugin to earn more revenue from the Amazon affiliate program.
I hope this article helped you learn how to manage Amazon affiliate links in WordPress with AzonPress. To know more about the plugin. You can see the user guideline by visiting the official website of the plugin.
- How to Add Amazon Affiliate Links to WordPress Posts - February 11, 2019
- 10 Most Compatible WordPress Table Plugins Going into 2024 - January 12, 2019
- Why Should You Use a WordPress Form Builder? 10 Benefits to Consider - December 8, 2018