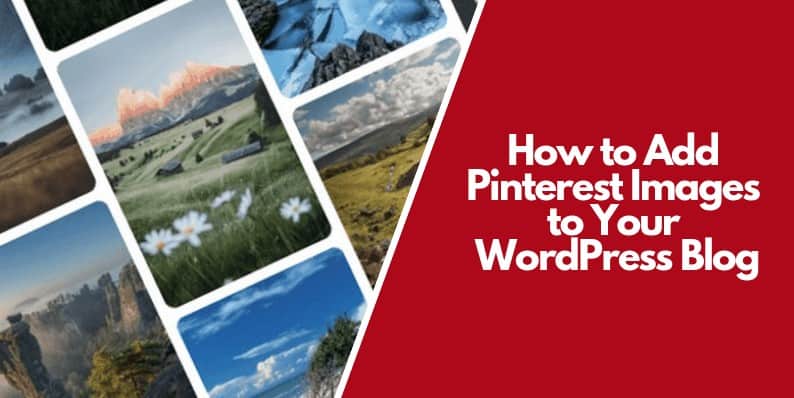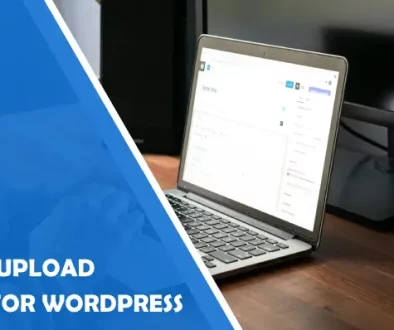How to Add Pinterest Images to Your WordPress Blog
Do you want to add Pinterest images to your WordPress blog? Then I maybe have a great solution for you.
Pinterest was founded in 2010 and is one of the largest social networks where users can share photos (pins) on so-called pinboards. It is a top-rated network with 291 million monthly active users according to a report from the first quarter of 2019.
If you want to show Pinterest images on your WordPress blog, then there are some alternatives to accomplish it.
In addition to using Pinterest-Style WordPress Themes, there are other possibilities like embedding Pinterest images and using WordPress plugins, and that is the latter option I use in this tutorial.
Of course, there are a lot of plugins to choose from to add Pinterest images to a WP site. But for this tutorial, I decided to use a free plugin called GS Pinterest Portfolio. You can download it from the WordPress plugin repository.
GS Pinterest Portfolio
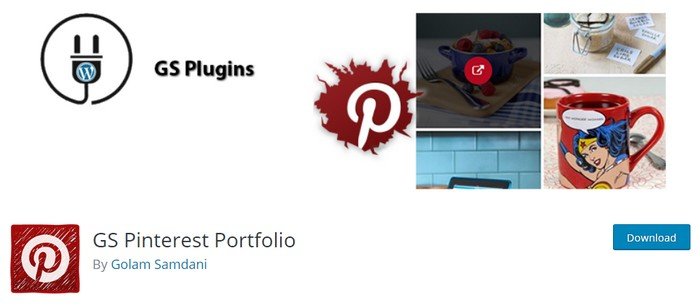
GS Pinterest Portfolio is a Pinterest plugin that is available as a free and premium version. In the free version, the limited features are customary. But if you like this plugin, then you can upgrade the plugin to get access to more features and more support.
GS Pinterest Portfolio is a shortcode based plugin, which means that you add a unique shortcode to display Pinterest images. You place the shortcode in a page or blog post.
In this tutorial, I will show you how to display Pinterest on your WordPress site without any knowledge of coding.
Let’s take a look at the key features included in the GS Pinterest Portfolio plugin from GS Plugins.
.
GS Pinterest Portfolio Main Features
- Gutenberg Block available.
- Display Pinterest pins anywhere with a shortcode.
- Responsive design.
- You can display pins from a specific board.
- Choose the number of pins to display.
- Column options, 3 columns, 4 columns, 5 columns, 6 columns.
- Show or hide pin caption.
- Custom widgets.
- Custom CSS.
Installation
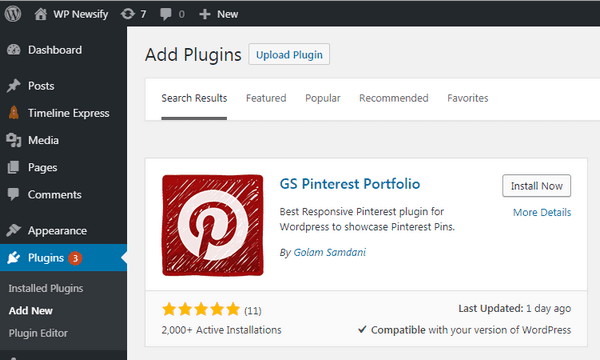
To install GS Pinterest Portfolio, you proceed as usual. Go to the tab Plugins in your admin dashboard on your WordPress website. Select Add New -> Add GS Pinterest Portfolio in the Search box. Click Install Now -> Activate, and you are ready to add Pinterest images to your WordPress website.

GS Pinterest Portfolio adds a new tab in the menu to the left in your dashboard where you will find all the information. I is above all the Pinterest Settings tab that is most interesting right now. Click on the Pinterest Settings tab.
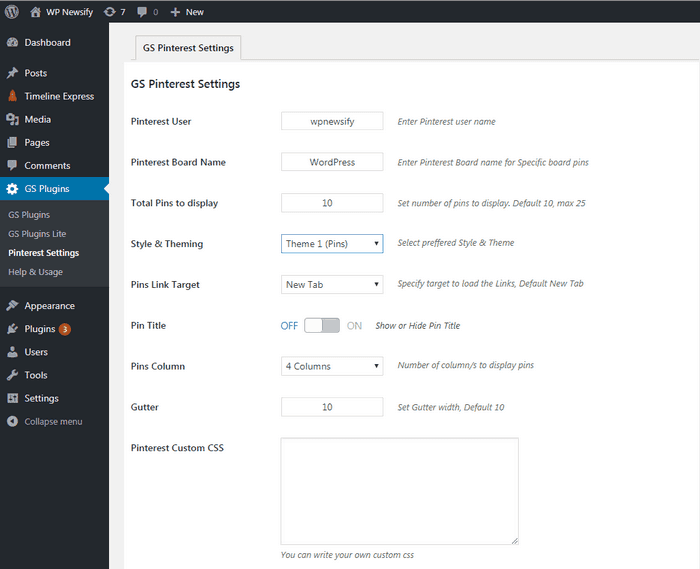
The settings available are quite self-explanatory.
- Pinterest User – Add your Pinterest username.
- Pinterest Board Name – Add the name of your board you want to display.
- Total Pins to Display – Add as many pins as you want to show.
- Style & Theming – Because I use the free version of GS Pinterest Portfolio, there is only one theme to choose from (Theme 1).
- Pins Link Target – Do you want to open the links to your pins in a new tab, or the same window? Add your choice. I prefer open links in a new tab.
- Pin Title – Choose whether or not to display the titles on the pins. I choose to hide the pin titles.
- Pins Column – Select the number of columns you want to show your pins on. I choose four columns. You can go back and change the settings later if you wish.
- Gutter – Here, you can set the gutter width. I choose ten, as is the default.
- Pinterest Custom CSS – If you want to style the display of the pins, then you can add or write your custom CSS here.
We are ready with the settings. But if you want you can go back later and change the settings like adjust columns, number of pins and more.
How to Add Pinterest Images to a Page or Post?
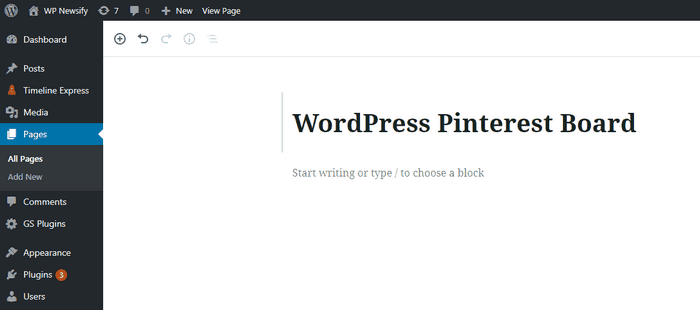
Because the plugin GS Pinterest Portfolio is shortcode based, we need a shortcode to present our Pinterest images or pins on a WordPress page or post. (both options work well).
Go back to the GS Plugins tab, click on the Help & Usage tab and Shortcode Usage tab. It takes you to a help page with shortcode options.
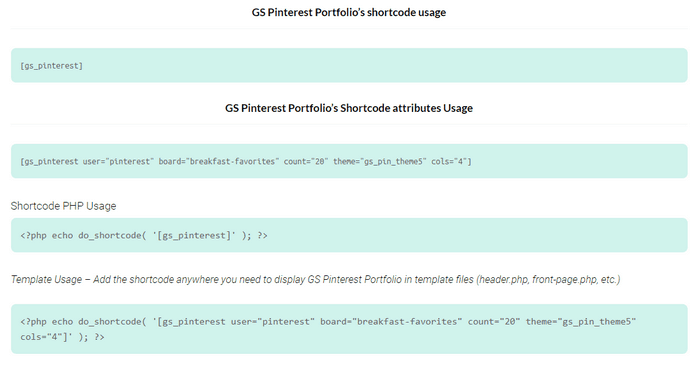
Here you will find GS Pinterest Portfolio’s shortcode usage. I choose shortcode [gs_pinterest].
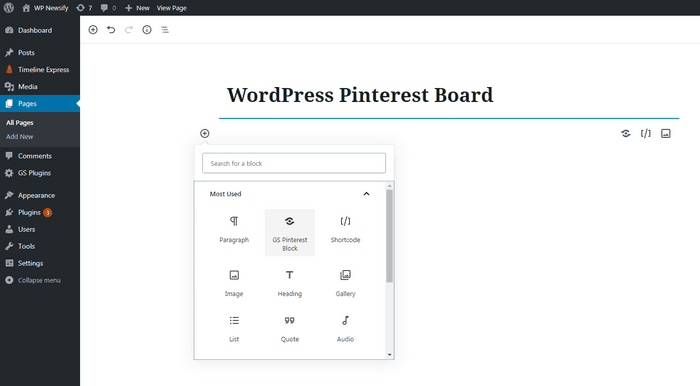
Create a page or blog entry on your website. I chose to create a new page. If you use the new editor in WordPress, then GS Pinterest Portfolio has added a new block called GS Pinterest Block to the new editor in WordPress.
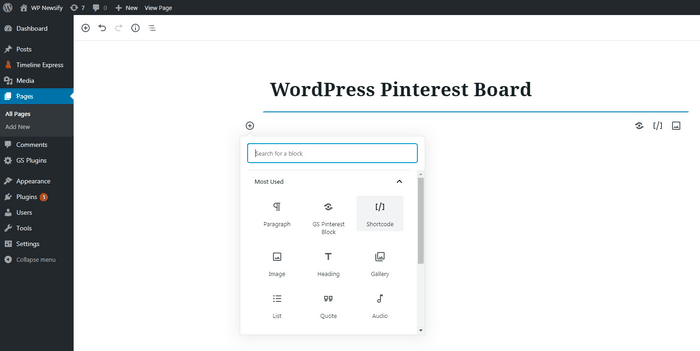
Or you can use the Shortcode block as I do.
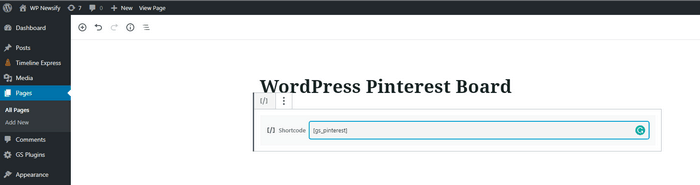
It is much easier to use than the GS Pinterest Block. (as the GS Pinterest Block overrides the default settings and you have to fill in all the information again). Copy and paste the shortcode [gs_pinterest] as in the picture.
Save your page or post. Believe it or not! It was (almost) the whole thing!
Let’s take a look at the page I created with images from my WordPress Pinterest board.
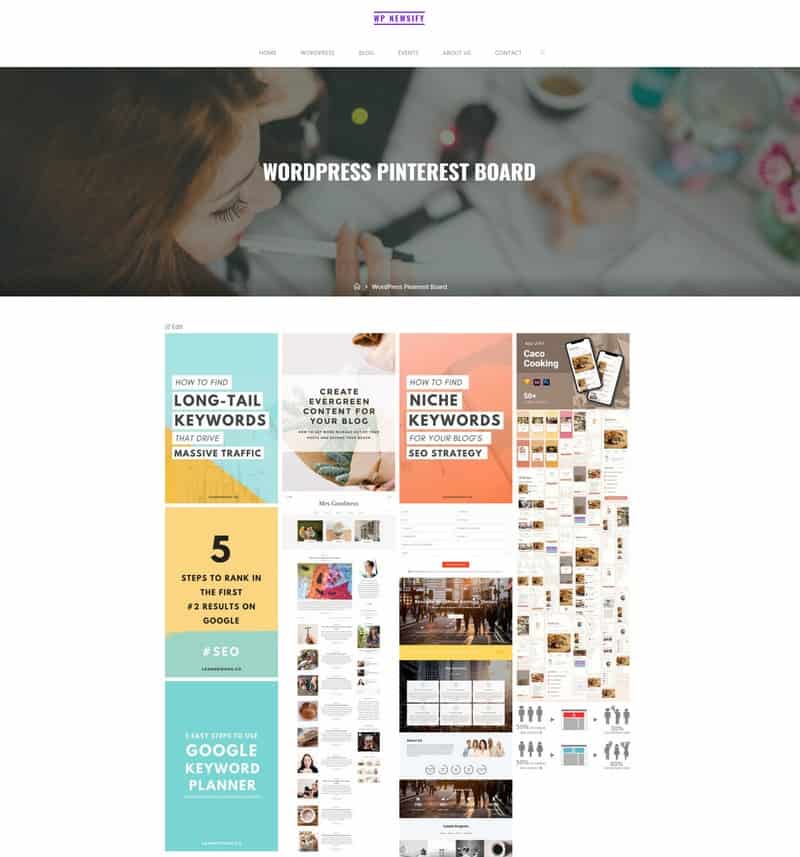
The board looks pretty good, and I’m satisfied with the result.
How to GS Pinterest Portfolio Widgets?
There are other options for presenting Pinterest images on your WordPress website, and it is via widgets. The plugin GS Pinterest Portfolio comes with four custom widgets that allow you to add widgets with images, button, profiles and links to your Pinterest board.
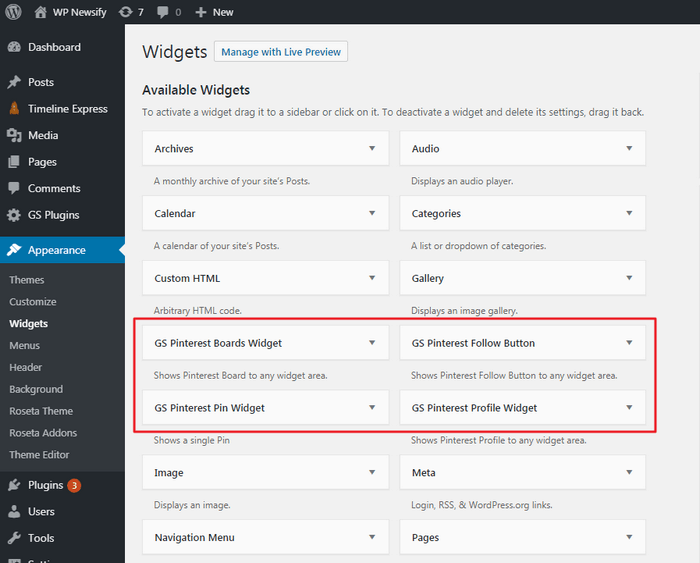
- Boards Widget.
- Follow Button.
- Pin Widget.
- Profile Widget.
Go to the Appearance tab in your dashboard. Click the Widgets tab. I want to add the GS Pinterest Boards Widget. Drag the widget to a widget area where you want to display your images.
If you click on the arrow next to the name of the widget, you can configure what and how you want to show your Pinterest board in the widget.
I placed my widget in the sidebar and here is the result how the widget looks in my sidebar.
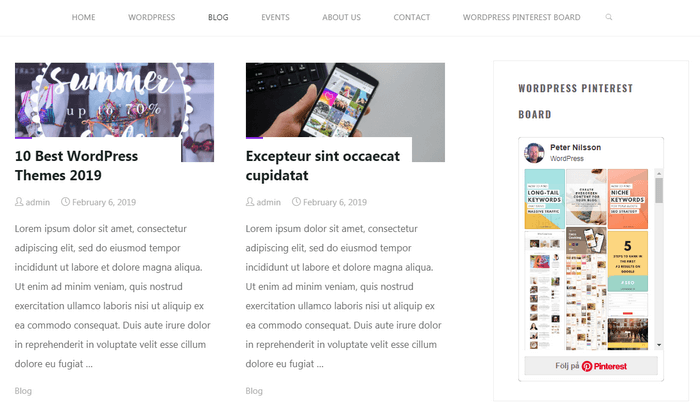
In Conclusion
GS Pinterest Portfolio is a simple-to-use WordPress plugin for displaying Pinterest images on your WordPress blog.
It’s a plugin that everybody can use from WordPress newbies to more advanced users. It might help you to boost your blog visually with beautiful photos to measurably improve your website bounce rates. Pictures make visitors tend to stay longer on your website, so you should always go for the top-notch pics and snatch them from high-quality sources like Yay Images or Depositphotos.
As I mentioned earlier, I used the free version GS Pinterest Portfolio, but if you like this plugin but want more features and support, then you can upgrade to the premium version.
Overall, I like the GS Pinterest Portfolio plugin, and it’s a great solution if you want to combine WordPress and Pinterest to add Pinterest images in an eye-catching way.
Have you tried GS Pinterest Portfolio? I would love to hear your opinion in the comment section below.
- What Were the Best Selling WordPress Themes in 2019? (we asked 47 leading WordPress theme companies) - December 30, 2019
- 8 Best Free Job Board WordPress Plugins 2019 - June 16, 2019
- 10+ Best Financial WordPress Themes 2019 - June 9, 2019
Where Should We Send
Your WordPress Deals & Discounts?
Subscribe to Our Newsletter and Get Your First Deal Delivered Instant to Your Email Inbox.