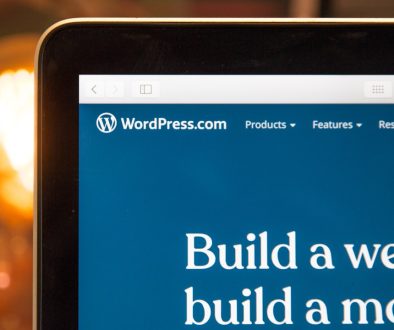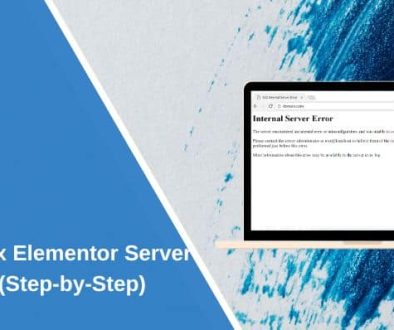9 Awesome WordPress Features You Probably Don’t Know About
Who here can confidently raise your hand and say “I already know all about WordPress so I do not need to read this article!”?
No one?! I thought so anyway. In this case, welcome you all to the latest piece of goodness from WPNewsify, the article entitled “9 WordPress Features You Probably Don’t Know About”. If you are wondering why WordPress never lets you know fully about its features, well, the answer is because they have got so many of them!
As WordPress never stops changing for the better, you cannot help missing several cool features along the way. Given all the features added in the process of improving WordPress, it is fair to say no ordinary human being apart from the WordPress experts who possess the most amazing memory can remember them all! Not knowing all the WordPress features is a usual thing for any normal user, so don’t blame yourself! Moreover, why have to get them all into your memory, while you can count on those articles like this?!
With that being said, let’s take a look at the features we will go through:
- Change the Autosave Interval
- Regenerate the Post Name by Deleting it
- Sticky Posts (Pinned Posts)
- Screen Options for Each User
- Move, Add and Delete Dashboard Widgets
- Split a Single Post into Several Pages
- Write Faster with Markdown and Keyboard Shortcuts
- Default Image Size
- Auto-Embed Content
I am writing this article not only to provide you with some more knowledge about WordPress’s hidden features. I am also giving you the joy of discovering something new. Believe me, you will feel like a kid reading a toy’s manual and find out about its many awesome features that are not advertised on the packaging!
Excited yet? Let’s go!
1. Change the Autosave Interval

One of the most painful experiences I have ever gone through in life? That would be in the middle of typing something on a computer and all of a sudden: Black out! In some other events, it was an Internet collapse while I had not hit the save button. What does that mean? Yes, that means everything I have spent so much time and efforts on would be gone in a blink of an eye.
Do you feel the pain I am describing? Of course, you do. Some may think that all the technology advances we possess now can save us from that risk, but no! If you forget to save your post while working, you certainly run the risk of losing everything if an unlucky event happens. In an attempt to ease our frustration, WordPress has introduced the auto-saving feature. However, in some cases, the interval may not be short enough to save the day!
So, if several of you may want to alter the interval between each time the platform automatically saves your work, this is the code that works the magic. Simply add it to the wp-config file and type the number you wish:
define( %u2018AUTOSAVE_INTERVAL%u2019, 160 );
2. Regenerate the Post Name by Deleting It

I bet you already know how WordPress works regarding post name: When you publish a post, the link to the post will automatically contain its title! Therefore, provided that you wish to rename a post before it is published, you will (or must) want to adjust the link to ensure that the post name matches with its post title. What is the procedure in this case? Well, all you need to do is to find the permalink under the post title, click edit and just delete the former thing in the box. After you click OK, the post name will be regenerated in line with the current title of the post.
What a magic trick, right?!
3. Sticky Posts (Pinned Posts)

This is one of the few features on the WordPress visual editor screen. The idea lies behind the fact that several users might want to have a post pinned at the top of their homepage, for first-time visitors maybe? Or simply because they believe that the post would become a great one hence deserving a better place to be displayed, they wish to pin it at the top! So, how to make it happen, then? Ladies and gentlemen, the sticky posts feature is here to help!
Showing at the right of the visual editor in the Publish panel, this feature is truly easy to use! See it, click “Edit” next to “Visibility”. After that, all that is left to do is to check the “Stick this post to the front page” option, and save!
Now go to your front page and enjoy your first sticky post ever!
4. Screen Options for Each User

Now, this is a really cool feature I discovered quite unexpectedly. Due to its usefulness, I believe many people have figured it out before I do, yet I still want to share with you. I suppose we have all heard about screen options, yeah? But to take full advantage of it is nothing all of us are able to do. For example, do you know that these screen options are not only saved in the database and in cookies but are also stored for each different user? Yes, it means you can totally build yourself a completely distinct layout than what others see. Imagine how useful and wonderful it would be, to have all the screen options displaying in the way you want them to be?!
To put down a little more explanation, the cookie-database saving allows you to set up a specific and different layout on one PC and then log in from another device to see your own layout still changed as you wish.
However, the only downside of this trick is that it does not communicate very well in the admin, which makes some users neglect it.
5. Move, Add and Delete Dashboard Widgets

It does not take a WordPress expert to know that users are automatically diverted to the WordPress dashboard page in the WordPress admin area after logging in. You may also know that this dashboard page contains some useful shortcuts that lead you to different sections of your websites in no time. These shortcuts are divided into several different boxes under the name dashboard widgets. However, not everyone uses the same shortcuts since we might need to go to other sections more than others. Thus, WordPress enables us to move, add or delete dashboard widgets.
How? Simple: Just click on the Screen Options button to show and hide these boxes whenever you want. Besides, you can also drag and drop them on the WordPress dashboard to arrange them in a way that works well for you!
6. Split a Single Post into Several Pages
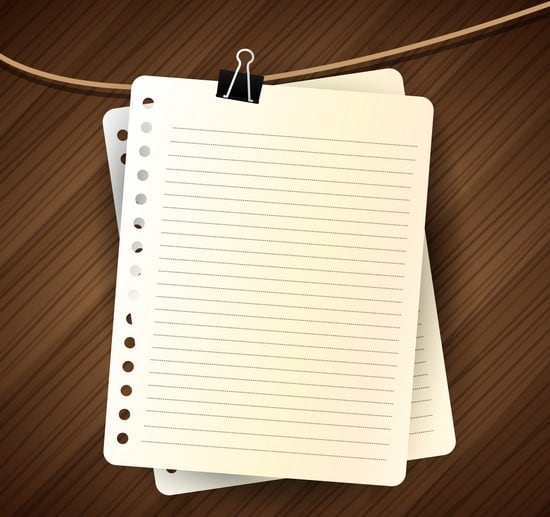
Anyone here has a tendency to write long posts? Well, I do! And I have a perfectly suitable WordPress feature for those like us: splitting a single post into several pages! How to do it is extremely easy: All you are required to do is to add the:
<!%u2013nextpage%u2013>
tag in your post where you want to split it and WordPress will do the rest of splitting it into two pages as you wish. Want more pages? Simply add the tag again, and again, depending on how long your post is!
The truth is no one wants to scroll down too much. A lengthy post might look boring and discouraging to a user if he has to scroll down because it feels like forever! In such cases, to split it into multiple pages is clearly the answer!
7. Write Faster with Markdown and Keyboard Shortcuts
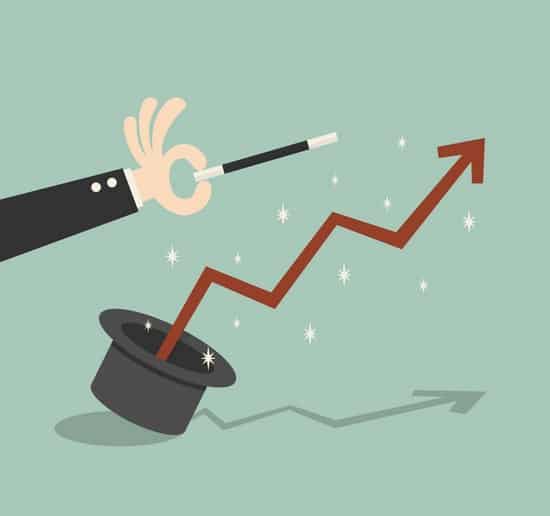
Another fine trick for WordPress content writers like me, aha!
For those who spend most of the time on WordPress to write, I believe this hidden feature is definitely what you are looking for! For so long in time, our mates, the WordPress developers, have spent their time trying to figure out how to give users the best writing experience on WordPress. This is where they came up with markdown and keyboard shortcuts. While keyboard shortcuts help you write faster, markdown like formatting shortcuts will ease your strenuous work! For markdown, you just need to enter the formatting shortcuts, then WordPress will convert them into HTML.
Several handy markdowns for you to try include:
- Hit 1. or 1) to start an ordered list.
- Hit * or – to start an unordered list.
- Hit # to transform into h1, ## for h2, ### for h3 and so on.
- Hit > to transform into blockquote.
8. Default Image Size
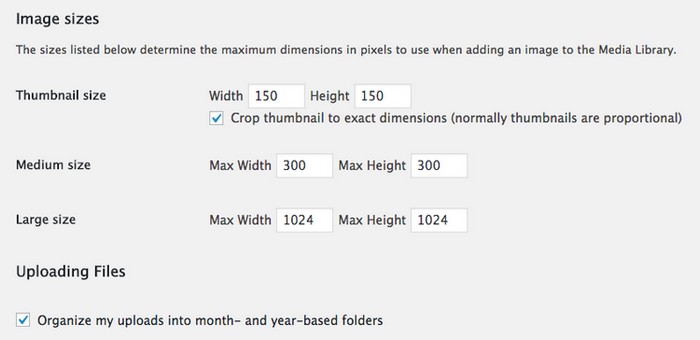
If you pay a little attention, then you may notice when we add images to the content, WordPress gives us four sizing options – thumbnail, medium, large, and full-size. While we all understand full-size, do you wonder what decides the size of the other three options? For your information, WordPress allows users to customize the default image dimensions!
Simply go to Settings, choose Media and decide the maximum dimensions for each sizing option, and that’s it!
9. Auto-Embed Content
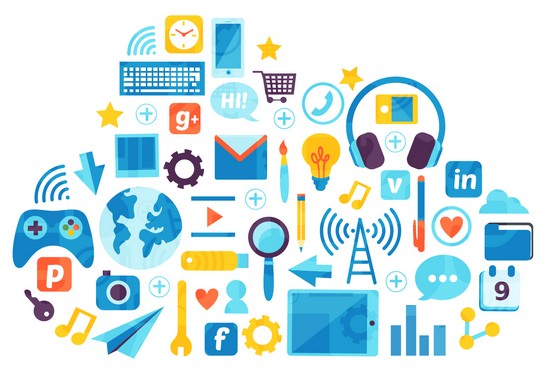
Introduced since WordPress version 4.4, this cool feature has proven to be really useful and time-saving! This is briefly how it works: We just paste a link into the post editor, WordPress then generates a Post Embed. In case of a long post, this feature would be clickable box present in the body of the content. This box includes the site name, featured image (if any) and a short excerpt of the page’s content. If you are wondering, well, videos, images, and other contents that I do not mention will embed in a similar style.
Anyway, please note that this feature is only workable once the site you’re linking to is supported. Regarding that, do not worry since the list of supporting sites is quite a long one. You might take a look at that list here.
- WhatsApp Chat – WordPress Communication Has Never Been Easier - March 23, 2019
- Pergo – More Than Just Another WordPress Landing Page Theme - February 15, 2019
- Affiliate Coupons – The Money Making Assistant For WordPress Affiliate Marketers - February 1, 2019
Where Should We Send
Your WordPress Deals & Discounts?
Subscribe to Our Newsletter and Get Your First Deal Delivered Instant to Your Email Inbox.